Zoom isn’t the only platform with a lot of users. Google’s G Suite, which includes Google Calendar, now has over 6 million paying business users — one of which might be your company. But not everyone on G Suite is using Google’s Hangouts or Meet.
If you’re scheduling a meeting with Zoom, you’ll probably want to add it so that you can get reminders and invite other participants. Here’s how to add Zoom to Google Calendar directly from Zoom or through form submissions.
Using the Zoom extension for Google Calendar
One way to add Zoom to Google Calendar is by using the Zoom for Google Calendar add-on. You can download this plug-in directly from the G Suite Marketplace. It lets you add Zoom Meeting details to your Google Calendar invitations with one click. If you’re in charge of scheduling the meeting, this can be a big time saver.
To use the Zoom extension on the Google Calendar desktop, click on a calendar slot to set a time and date for your meeting. Then, in the More Options view, navigate to the Add conferencing dropdown menu and select Zoom Meeting. As long as you’ve connected your Zoom account, Google Calendar will automatically populate the invitation with the details.
On iOS or Android, you’ll need to log into your Zoom account through the add-on, then open Google Calendar and add your event. In your event, tap on Add conferencing and choose Zoom Meeting. You’ll be redirected to zoom.us to log into your account.
When you schedule your Zoom Meeting in the Google Calendar mobile app, you’ll go through a similar process.
Pro Tip
Did you know you can use Jotform to schedule events on Google Calendar or Zoom automatically? With our Form Builder, you can make an appointment form that integrates with Zoom and Google Calendar!
Leveraging forms for scheduling
Some of your customers or prospects might need to schedule meetings with you. In those cases, you can set up a form for them to fill out to request an appointment slot. Jotform’s Form Builder has a feature to add an appointment field for meeting requests.
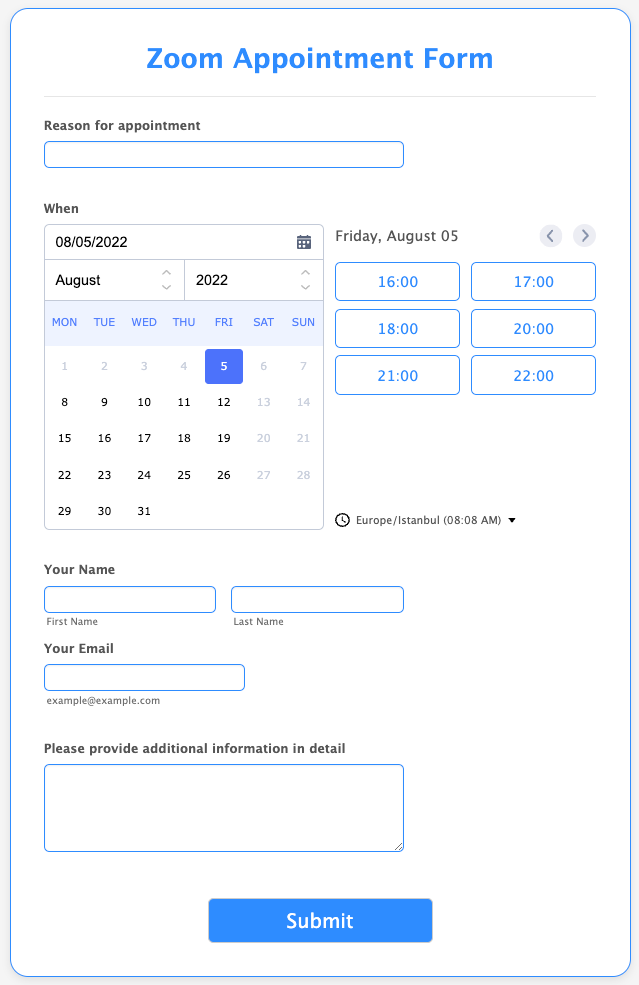
With the appointment field, you can decide when meetings can be scheduled, how long they can last, and how often they can occur. For example, if new clients have to fill out a form to request a consultation, you can limit the consultations to times between 1 p.m. and 4 p.m. for only 15 minutes each.
To add these appointments to your Google Calendar, use Jotform’s Google Calendar integration. This will automatically add appointment requests to your calendar once a user submits the form.
How to add Zoom to Google Calendar manually
If you’re using forms to schedule meetings, you’ll need to set up the Zoom Meeting information so that the person you’re meeting with can join. This is a manual process, but it will provide you and your client or prospect with a familiar platform to conduct your meeting.
Once you receive a notification that a meeting has been scheduled, go into the meeting entry on your Google Calendar. Then, just as you would when setting up a Zoom Meeting from Google Calendar, navigate to More Options and then to Add conferencing. Select Zoom Meeting, and those details will be added to the event. Finally, save your meeting.
Google Calendar will prompt you to send an automatic email to existing guests. In that field, you can add an optional message — like “Conferencing details added to the invite; please use my Zoom link.” Once you click Send, the other attendees will get an updated meeting invitation with the Zoom instructions to join.
It’s fairly easy to use Zoom with Google Calendar. Adding it consists mainly of installing the plug-in and scheduling meetings. If you’re using Jotform, a quick integration will let others request meetings on your calendar. Then, you can easily add Zoom to Google Calendar with a few clicks.
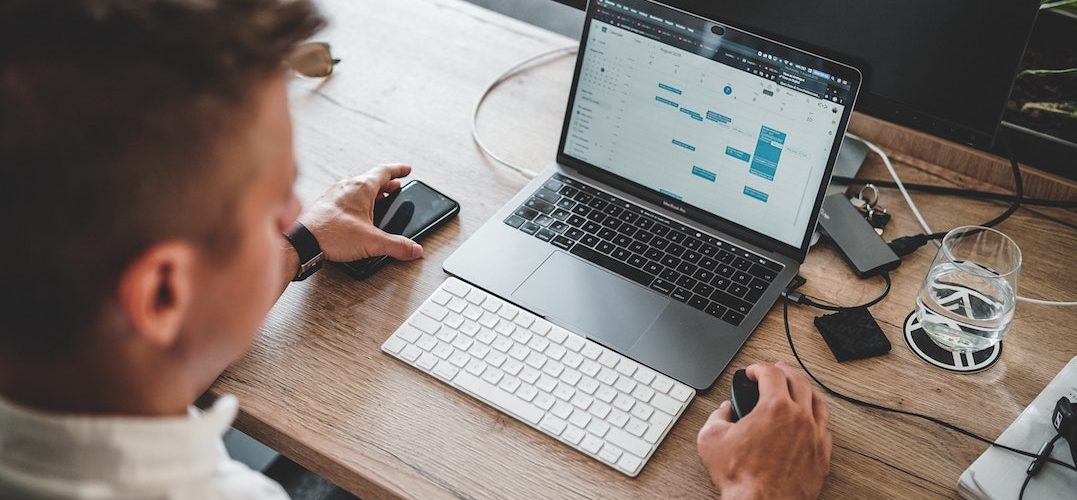

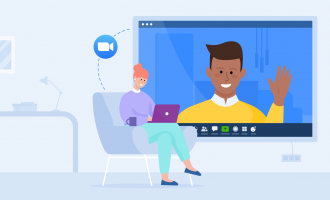
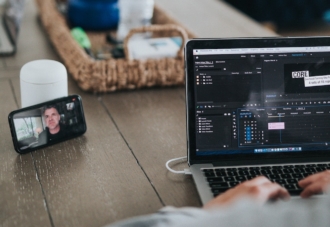
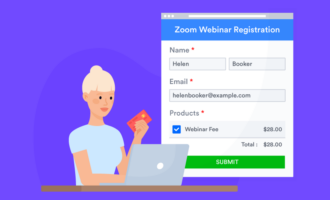


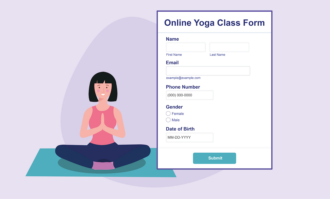
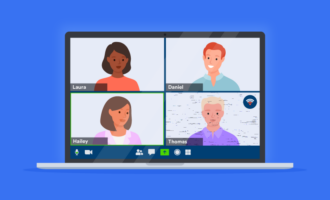

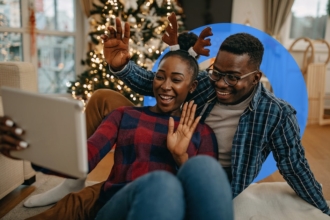
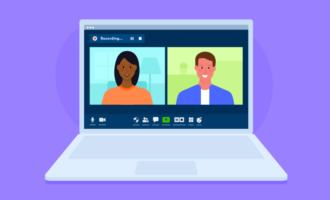
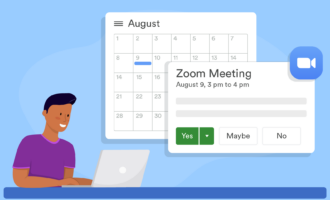

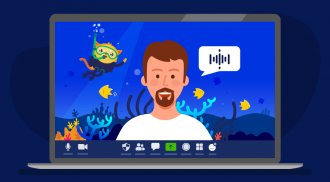
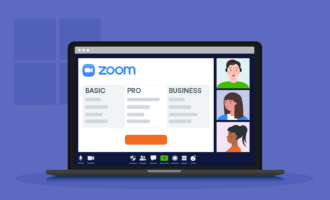

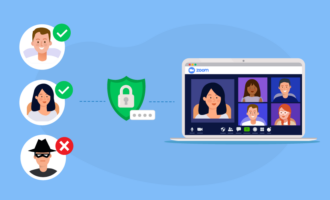

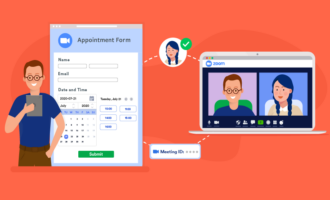
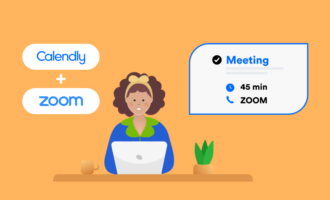
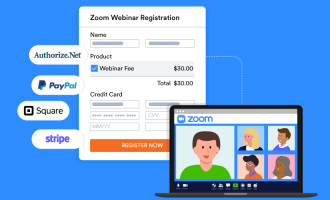

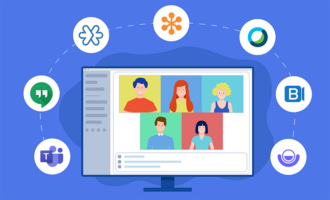

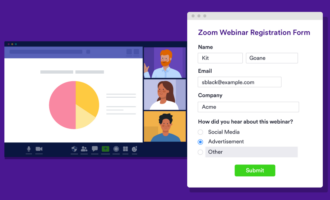
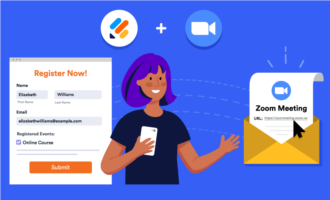
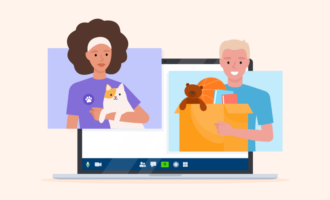


Send Comment: