Zoom is the market leader when it comes to videoconferencing apps, and it’s no surprise why. From virtual backgrounds to hand-raising, Zoom offers a wide range of robust and easy-to-use features that facilitate online meetings.
One of its most useful tools is the breakout room. This feature allows you to split your meeting into a maximum of 50 separate smaller rooms, enabling more intimate discussions and group activities that aren’t possible in larger meetings. You can use breakout rooms for anything from facilitating in-class discussions to holding team collaboration sessions to organizing virtual happy hours.
Best of all, this feature is easy to use. Here’s a step-by-step guide on how to do breakout rooms in Zoom.
How to use breakout rooms in Zoom
1. Enable breakout rooms in Zoom’s Account Settings
Before using breakout rooms, you’ll need to first enable them in Zoom’s Account Settings.
Sign into the Zoom web portal. Note: The process will look slightly different for account administrators than for account users.
In the navigation menu, click Account Management, then Account Settings (or if you’re an account user, simply click Settings). Next, navigate to the Meeting tab and click on the toggle to enable the Breakout Room option.
If the option is grayed out, that means the feature has been locked at a group or account level, and you’ll need to contact your organization’s Zoom administrator. Administrators can make their settings mandatory for all account users by clicking the lock icon.
2. Assign breakout rooms before the meeting
Hosts can divide participants into breakout rooms when scheduling the meeting, which is useful if you already know how you want to organize participants. There are some limitations though. You can only preassign up to 200 participants, and each must have a Zoom account. (If you’ve enabled registration for your meeting, you can only assign participants to breakout rooms during the meeting, which we explain in the next section.)
There are two ways to preassign participants — manually through the Zoom web portal or by importing a CSV file. When using the web portal, you can only preassign users within your same account; otherwise, you need to use a CSV file.
For both methods, navigate to the Meeting Options section when scheduling your meeting, then select Breakout Room pre-assign. From there, you can either select Create Rooms, which will allow you to enter participants’ email addresses in text boxes for each room, or Import from CSV, which will provide a sample CSV file to fill in and then upload.
If you want to edit the rooms before the meeting starts, you can do so at any time by going to the Meetings tab, selecting Breakout Room, and then View detail. You can edit rooms following the same method described above.
3. Create breakout rooms during the meeting
You can also assign participants to breakout rooms once a meeting is in session by clicking on the Breakout Rooms icon in the bottom right of the screen. This will give you options such as the number of rooms you’d like to create and whether you want Zoom to automatically divide participants or allow you to manually choose who goes in each room.
You can easily shift participants around by dragging and dropping their names into another room. Other options include allowing participants to return to the main meeting room at any time, setting a time limit for the breakout rooms, and requiring participants to join their own breakout rooms.
4. Manage breakout rooms during the meeting
Once you’ve created the breakout rooms, select Open All Rooms. Participants will receive a notification inviting them to join their breakout room. As the host, you’ll remain in the main Zoom meeting room but can join different breakout rooms as needed. You can also see which participants have (or have not) joined their breakout rooms.
If you’d like to send messages to all participants (for example, to notify them their breakout sessions will end in five minutes), click Breakout Rooms and then Broadcast. Click Close All Rooms to end the individual meetings and have all participants return to the main room.
Now that you know how to do breakout rooms in Zoom, you can easily use them to facilitate smaller and more intimate discussions within larger meetings. Just because your meeting is being held virtually doesn’t mean you can’t replicate some of the natural intimacy of in-person mingling.

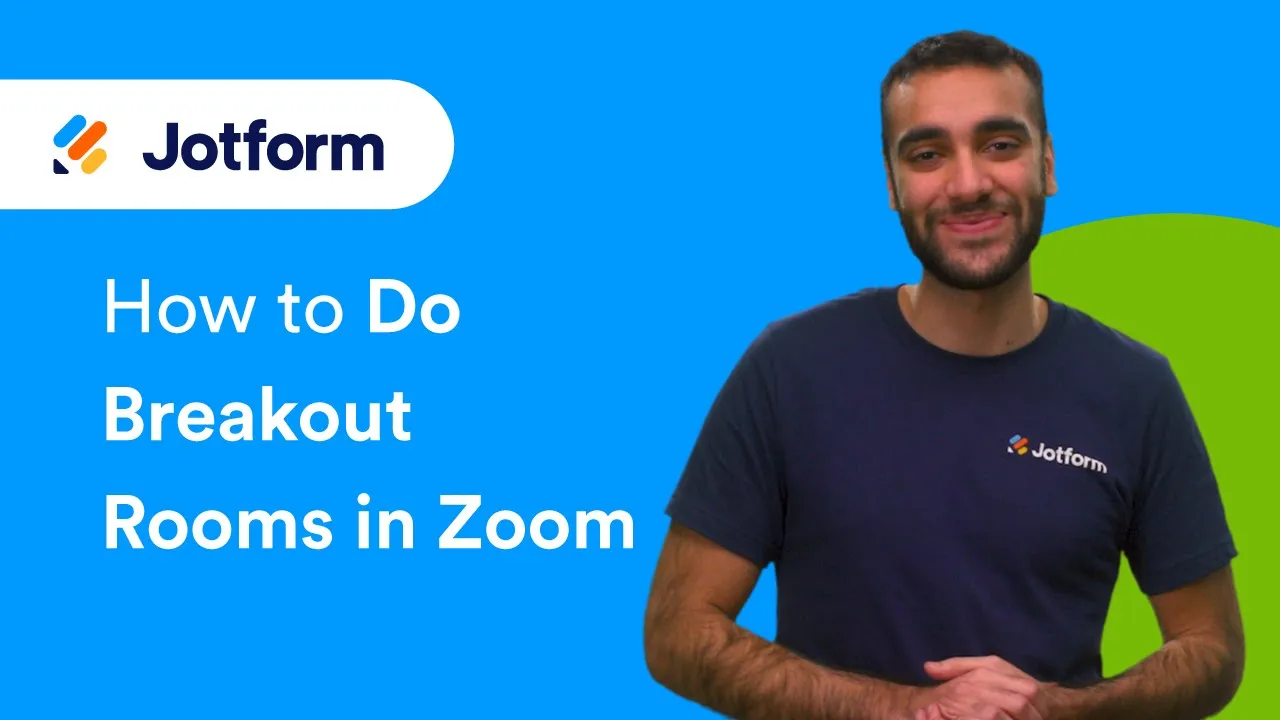

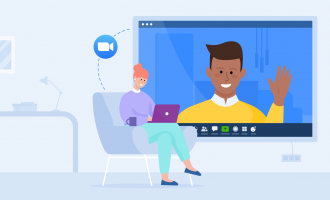
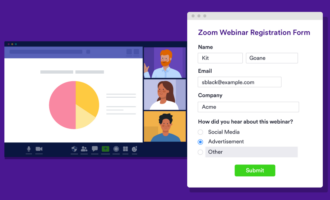
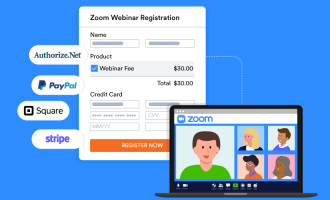


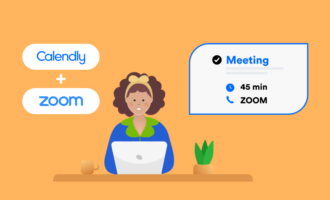
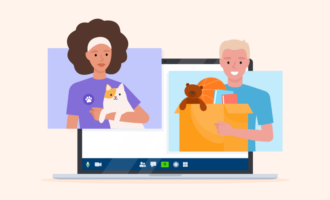
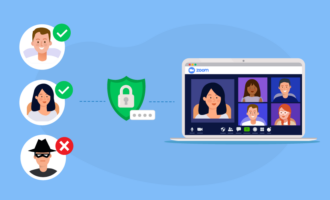
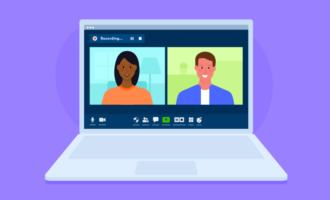
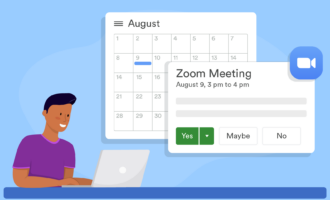

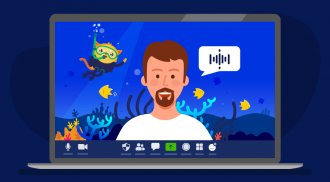
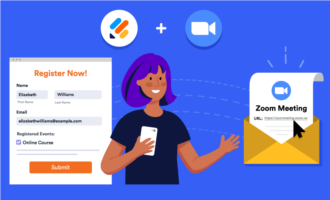
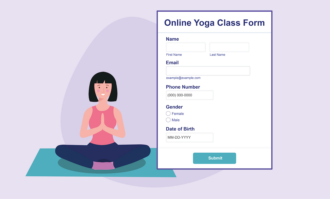
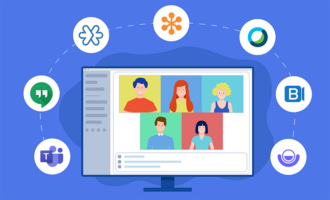

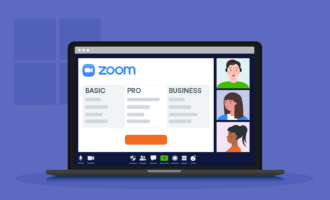

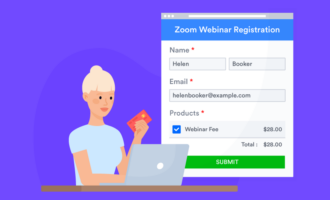
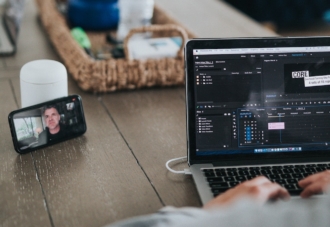

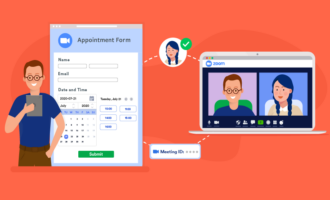
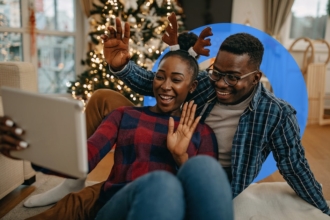

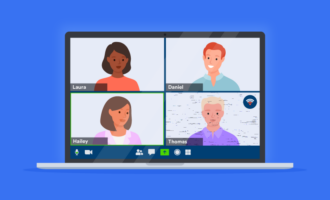



Send Comment: