Zoom use has exploded over the past few months. The video meeting and chat app has been adopted by those working from home and those who just want to stay in touch with family and friends. We don’t “videoconference” anymore, we “Zoom.” We aren’t “attendees”; we’re “Zoomers.”
With so many working at home, homeschooling, and generally being home more often (if not all the time), optimizing Zoom for call quality has become a priority.
Whether you’re hanging out with friends or hosting client meetings, you want your Zoom call to be as clear and as high quality as possible. If you’re having issues with Zoom call quality, this guide can help.
What broadband speed do you need for Zoom calls?
Zoom and other videoconferencing apps (such as Skype and FaceTime) require a minimum speed to transfer the call data smoothly.
Zoom recommends a download and upload speed of at least 600 Kbps (kilobits per second) for standard definition (or what it calls “high quality”) video, or 1.2 Mbps (megabits per second) for 720p HD video calling.
You can find the recommended speeds for various quality settings and Zoom call types as well as system hardware requirements on the Zoom support page.
Why broadband speed matters for video calls
Your broadband speed is measured in bits per second (bps). That will be preceded by a number, such as 120 Mbps. This means your connection is capable of transferring information at a rate of 120 megabits per second.
It isn’t necessarily important to have the fastest broadband for Zoom because its speed requirement is actually fairly modest when compared against the speed of typical home broadband services.
However, because you’re constantly streaming that data, it’s important that you’re able to maintain a consistent speed, and that you have the necessary bandwidth to cope with the constant stream of audio and video being received and sent. Even with fast broadband, you might struggle if you’re trying to make a Zoom call on a weak Wi-Fi connection, or at the same time as your family or roommates are streaming a movie on Netflix.
What happens if your broadband is too slow for video calling?
If your broadband connection cannot cope with video calling, you’ll experience stuttering, broken audio or video, or sync issues. Stuttering is when the video and/or audio will pause for a second and then continue. Broken audio or video is when the screen goes blank or audio disappears for a second. Sync issues are when the audio and video appear out of time with each other.
While none of these are showstoppers, they can impact your overall experience. That’s why it’s important to make sure your devices and broadband are optimized for Zoom calls.
How to improve the quality of Zoom calls
There are several things you can do to improve Zoom call quality.
Tackle bandwidth hogs on your network
The easiest way to improve the quality of video calling is to prioritize it. That means saving demanding tasks like big downloads or high-definition video streams for when you’re not using Zoom. The same applies for large file uploads or anything else that consumes a significant amount of broadband bandwidth.
Ask others in your household to minimize internet use during your video calls. Applications such as online games, Netflix, Hulu, Apple TV, and cloud drive backups can all use bandwidth, which could impact your Zoom experience. If you’re sharing the connection with others, you might need to have a conversation about scheduling these things outside work hours.
It’s also important to make sure that you disable or pause any software on your computer and other devices that might automatically download or upload files. For example, scheduled file backups or operating system updates can be quite large and may start at any time of the day.
And while it may not directly impact broadband, disable any unnecessary software on your computer to maximize resources for Zoom. That means any backup utilities, browsers, or apps running in the background that you don’t need for the call.
Improve your Wi-Fi signal
If you use Wi-Fi for video calling, there are some wireless-specific improvements you can make.
First, move closer to the router. Sounds obvious, but it’s a quick and easy win. The further from the router you are, the weaker (and slower) the signal will be.
If possible, move the router away from thick walls, large appliances, and air conditioning units. All can interfere with Wi-Fi signal strength. The closer to the center of the home you can be, the better the Wi-Fi experience for all.
Log into your router and check what devices are connected to your network. If you see devices you don’t recognize, check with other people in the house or change your Wi-Fi password to block unauthorized access.
Use a Wi-Fi analyzer app on your phone to see if neighboring networks could be interfering with your signal. If so, manually change your Wi-Fi channel so that there’s a two- to three-channel difference between them.
If your Wi-Fi signal strength continues to be a problem, it might be worth picking up a signal booster. These are compact (and cheap) devices that boost a weak signal to improve reception. Or, if you don’t mind spending a bit more and want to blanket your home in Wi-Fi, a mesh network kit can vastly improve coverage.
Switch to Ethernet
If possible, switch from Wi-Fi to Ethernet cable. Ethernet is faster, more secure, and less vulnerable to interference than Wi-Fi. You have to be manually connected to your router via a cable, but Zooming could improve drastically as a result.
Consider a powerline adapter if Ethernet isn’t possible. These devices plug into a power outlet and turn your home’s wiring into a wired network. They are a neat option if standard Ethernet isn’t possible.
Pro Tip
Schedule Zoom meetings or collect registrants for your next webinar, conference, or video chat using Jotform’s free Zoom scheduler.
Ensure you’re getting the speed you’re paying for
There are free speed tests online that you can use to accurately measure how fast your internet connection is. If you’re consistently having issues with speed, use one of these. Make sure you’re getting what you pay for, or close to it.
When testing speed, connect directly to your router with a network cable and disable all other devices in your home.
If you’re not getting the speed you should be, follow up with your ISP (internet service provider) as there may be something they can do to fix it.
Use QoS to optimize traffic
If your router supports QoS, it’s well worth taking some time to learn how to use it because it’s a free solution to many bandwidth-related woes.
QoS stands for Quality of Service and is a way of telling your router to prioritize certain types of traffic. For example, you can tell your router to prioritize all Zoom traffic so it’s processed before anything else.
Not all routers are capable of using QoS, but it’s an increasingly common feature, even on the free routers supplied by broadband providers. If you’re not sure how to set it up, check your router manually or use one of the many guides found online.
Switch off HD video
If HD video calling isn’t working, you can manually set Zoom to standard definition, which requires less bandwidth. This isn’t ideal, but it can work as a stopgap until you can improve the performance of your connection.
Stop video when you don’t need it
If you’re in an audio call, disabling video will reduce the demands on your broadband connection and should improve the call quality overall. You can either configure the meeting to be audio only or disable video during the call.
You can also configure Zoom to always use audio only, if you prefer, and only enable video when you need it.
Update your drivers
Video call quality isn’t just about your broadband connection. Computer performance can also impact your experience. Ensure your network, camera, and video card drivers are all up to date so you can get the best video quality. It’s also crucial to regularly check your broadband router for firmware updates to ensure that it’s running at its best.
Upgrade your camera
Older webcams can impact the Zoom experience too. If you’re using an older camera — particularly the built-in camera on a laptop, which can be fairly cheap — upgrading to a newer HD model could drastically improve your experience for very little cost.
Upgrade your router
If you have an older router or are using your ISP model, you might get better broadband speeds with an upgrade. You can ask your ISP for a newer model or buy your own (but always check that your ISP supports this).
Zoom is becoming ubiquitous, not just for work but also for personal communication. Following the advice above can help ensure that your Zoom calls are crystal clear.




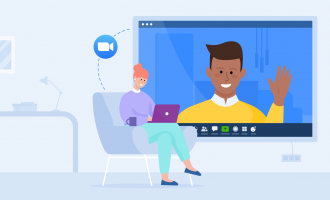

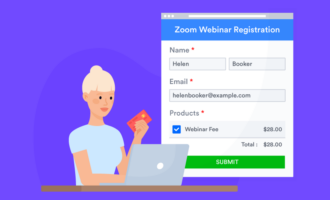
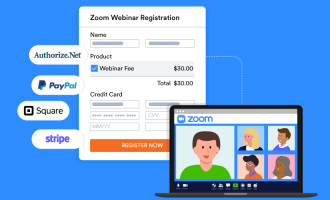
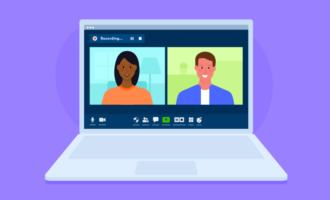
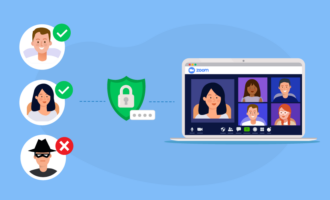
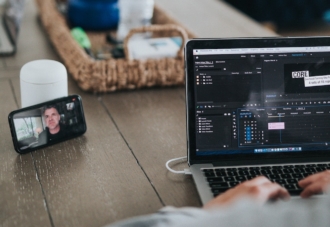

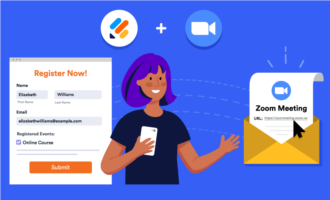

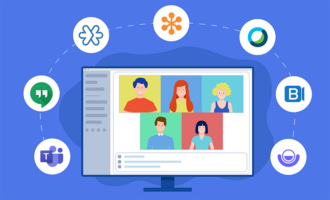
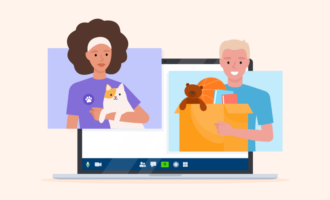
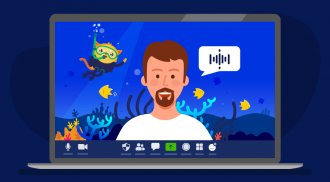




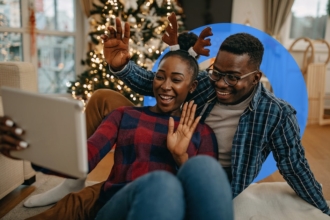

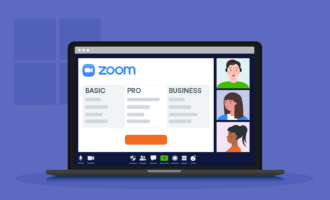

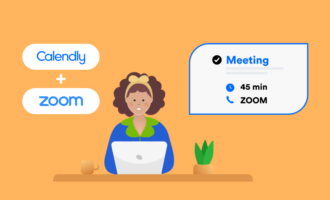
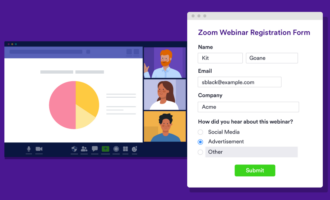

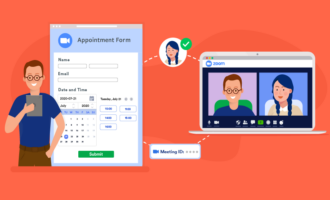

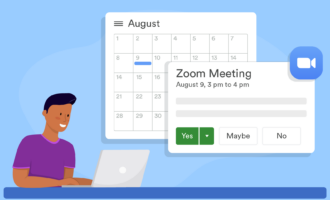
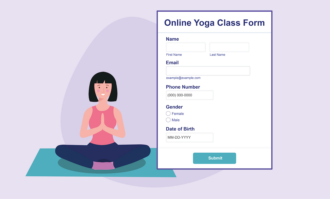
Send Comment:
3 Comments:
More than a year ago
That's a wonderful list of tips regarding how one can improve video quality. There can be so many issues with video calling that needed to be solved on time. Thank you very much. this is going to be very helpful for people to know about.
Commercial Internet Pontotoc
More than a year ago
I am a participant in a zoom dance class with music and dancing through out class.
Can you offer tips to help me get best reception and experience.
More than a year ago
Can I just ask a quick question please? Does the number of participants affect the reception. I live in an area with poor broadband reception. I have been getting good reception on zoom with approx 25 people. If I have 100 participants might the quality be worse? Thanks. Ciara