So you have a Wix website you don’t want anymore. Hey, it happens.
Even if it served you well for many years by helping you run your small business, get your name out there, or maintain a personal blog, there may come a time when you want or need to unpublish or delete your site.
Luckily, Wix makes it incredibly easy to do this in minutes.
Can you unpublish a Wix site?
The short answer is yes. If you don’t want to delete your Wix website and eliminate it permanently, there’s always the option to unpublish it.
This will remove the website and its content from the web, making it inaccessible to site visitors. At the same time, it will remain in your Wix dashboard. That way, if you ever change your mind, you can simply republish the Wix site to make it live again.
If, on the other hand, you don’t want people to find your site via Google or Bing search, but you still want people to be able to access it in other ways — like via an email or a social media link — there’s another option for you.
Making your site invisible to search engines will keep it private. However, you can still provide access to your site by giving users a direct link.
Create and embed powerful Wix forms in your site. Follow our guide to learn more about how to add Jotform to your Wix site easily.
How to unpublish a Wix site in 4 easy steps
To unpublish your Wix website, simply follow these instructions.
- Log into your Wix account with the email you used to sign up. You may also have signed up with Facebook or Google.
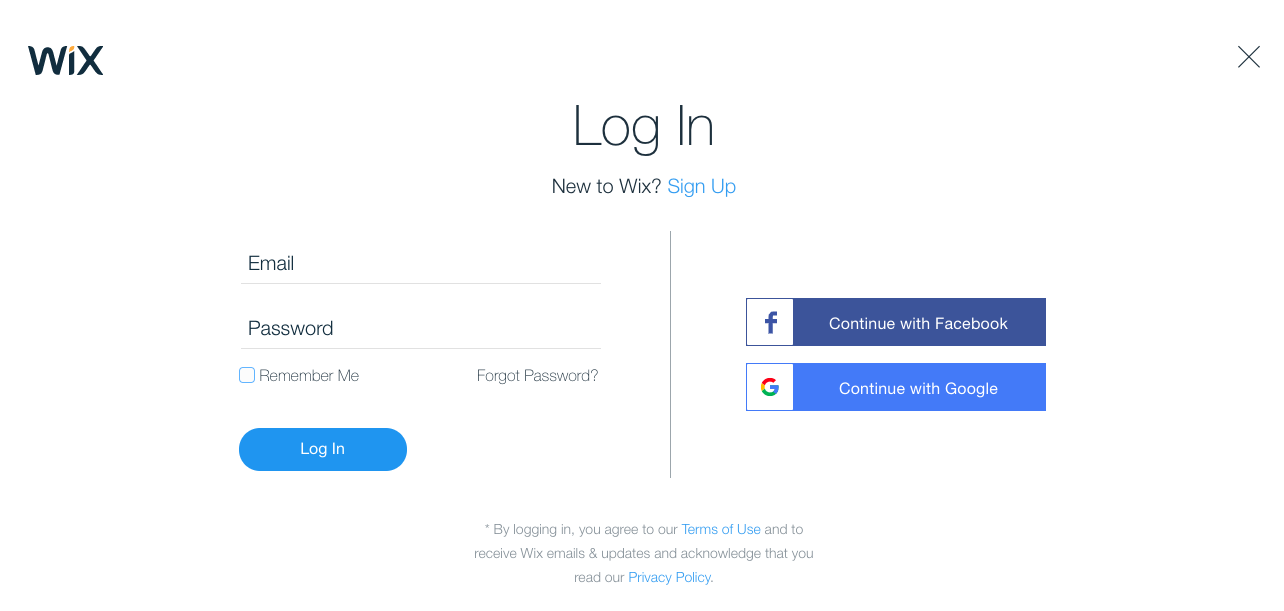
- Next, select the Settings menu from the panel on the left side of the screen.
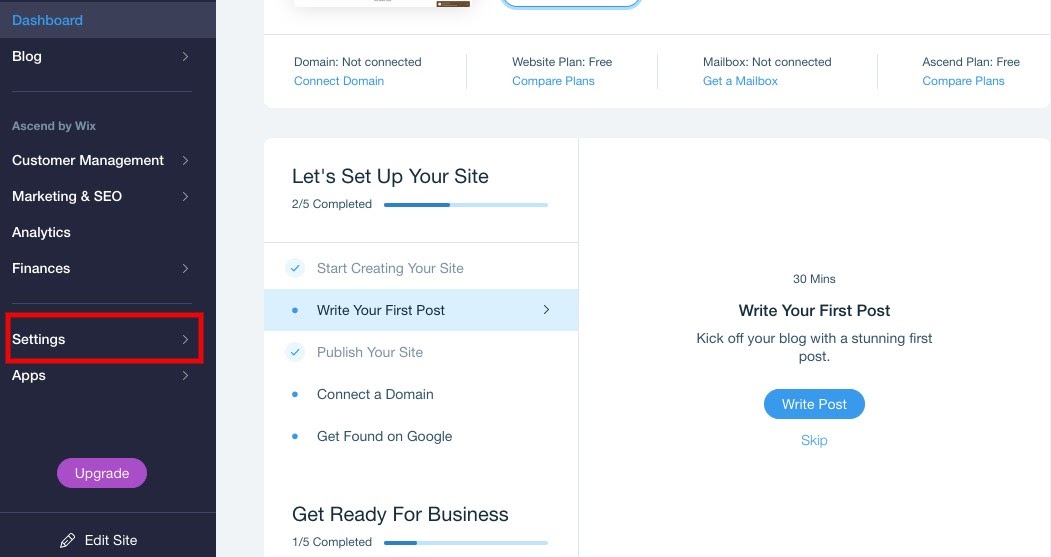
- In the Publish Status section, click on Unpublish.
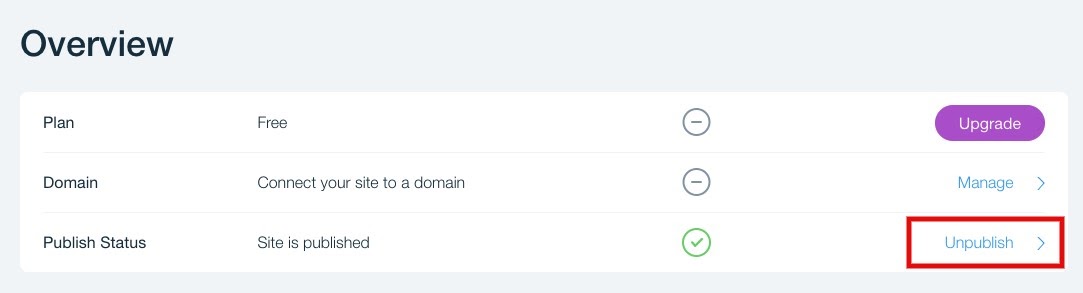
- Finally, confirm by clicking the Unpublish button in the popup.
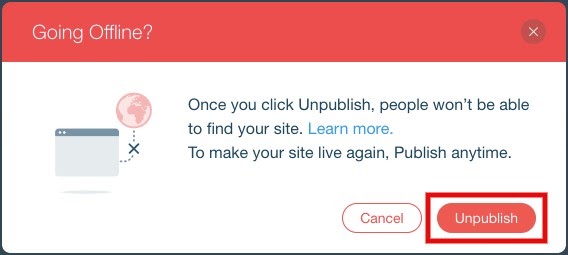
When the screen finishes loading, you’ll see that the Wix site is now listed as “unpublished.”

Now that you’ve gotten a sense of how easy it is to unpublish a Wix site, consider whether you want to simply unpublish the website or whether you want to delete it. Remember, the benefit of unpublishing is that you can easily publish the site again. If you delete it, the recovery process isn’t so simple, but it is still possible to recover a deleted Wix website.
How to delete a Wix site in 6 steps
Before you attempt to delete a site, there are a few special circumstances you need to be aware of:
- For Premium sites: If you’re on a Premium plan, you must first cancel the plan assigned to the Wix website. You may also reassign the plan to another site on your account.
- For connected domains: If your site has a connected domain, the domain will become unassigned in your account. You can cancel the domain or reassign it to another website.
- For third-party apps: If your site has an active third-party app, you won’t be able to delete it. First you’ll have to cancel the subscription and wait until it expires.
After you’ve taken care of any of the necessary steps above, you can delete your Wix website at any time from the Wix dashboard by following these instructions.
- From the dashboard, click on the Site Actions dropdown menu.
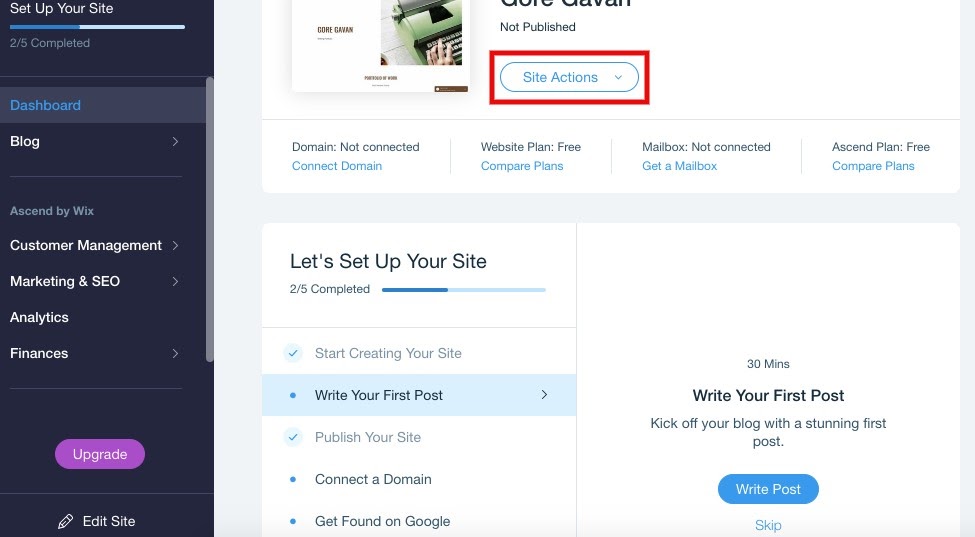
- Select Move to Trash from the dropdown menu.
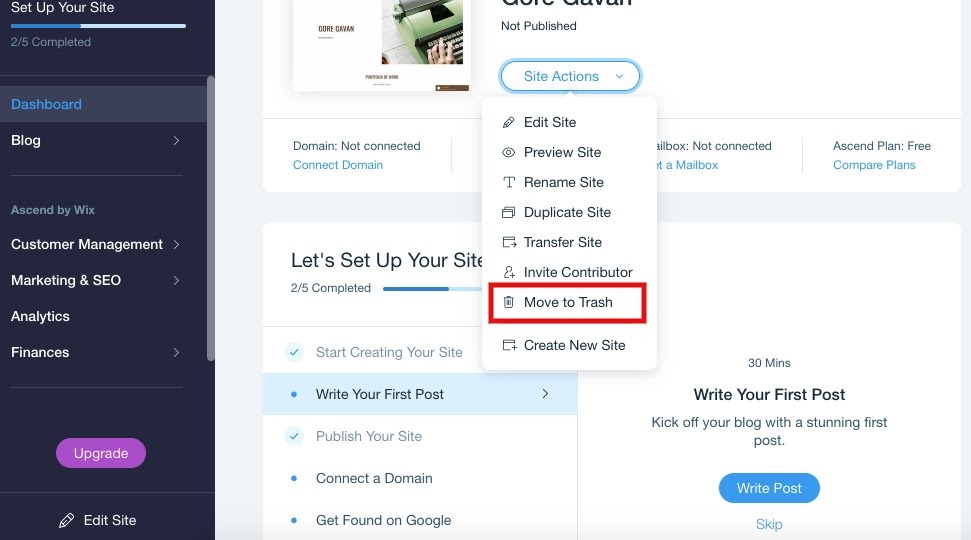
- Confirm by clicking the Move to Trash button in the popup.
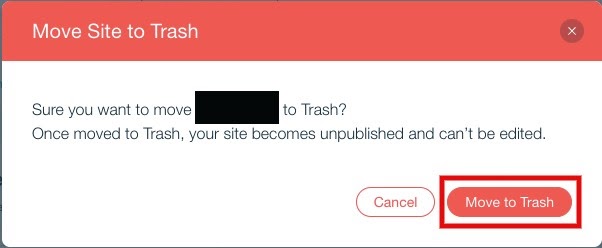
You’ll then see the Trash screen — this is where your site is now stored.
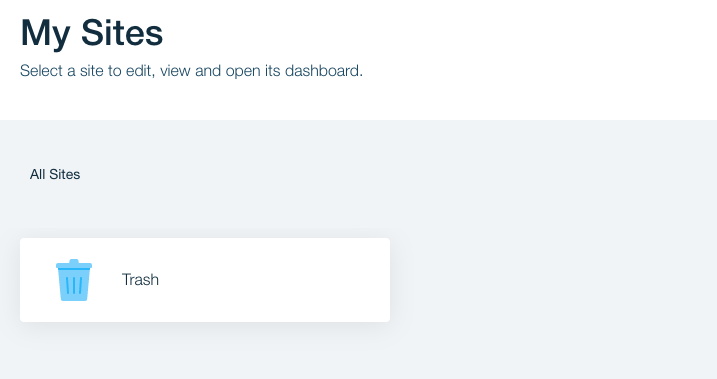
- To permanently delete your Wix site, click the Trash icon.
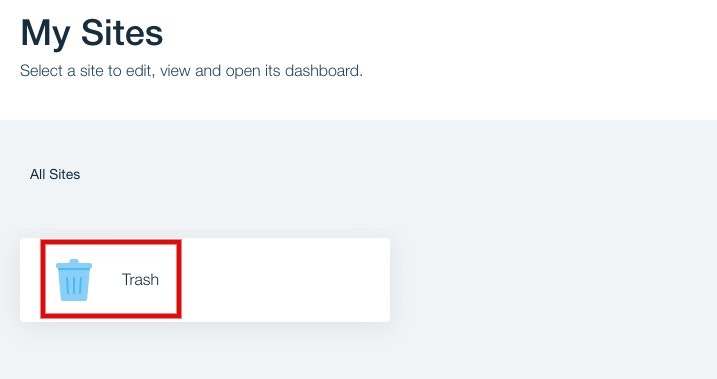
- From the Site Actions menu, select Remove Site.
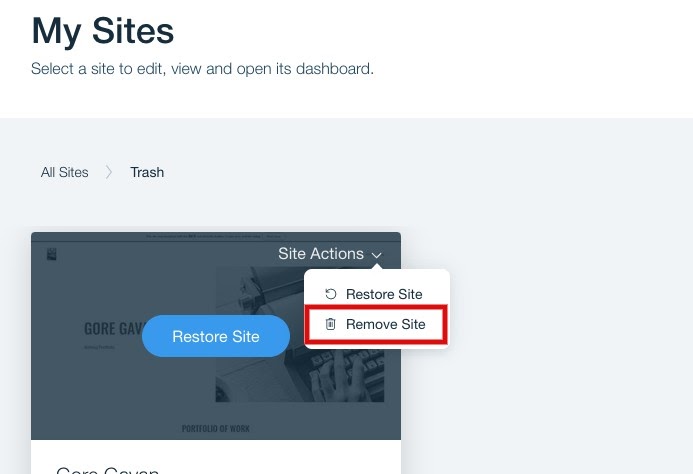
- Finally, confirm by clicking the Remove button in the popup.
Please be aware that this will permanently delete your Wix website. This means all versions, site history, and content will be gone forever.
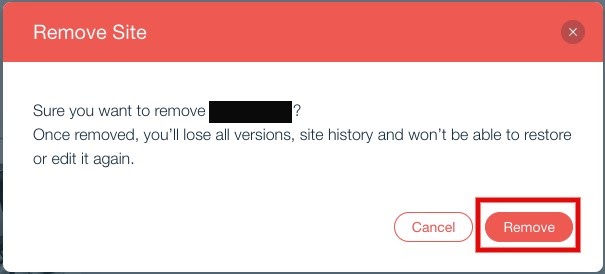
Of course, if you’re not sure that you want to permanently delete your Wix website, you can preserve it in the Trash for as long as you like. The option to restore the website from the Trash is available at any time. After that, you can republish the site as well.
How to hide your Wix site from search engines in 4 steps
If you don’t want to unpublish your Wix site but want to keep it private, you can hide it from search engines like Google and Bing.
It’s important to note that if your site is already published, it may be showing up in search results. Even if you follow these steps to hide it, the search engine databases might not remove it from the search for some time.
To keep your Wix website hidden from search engines, follow these steps.
- Select the Settings menu from the panel on the left side of the screen.
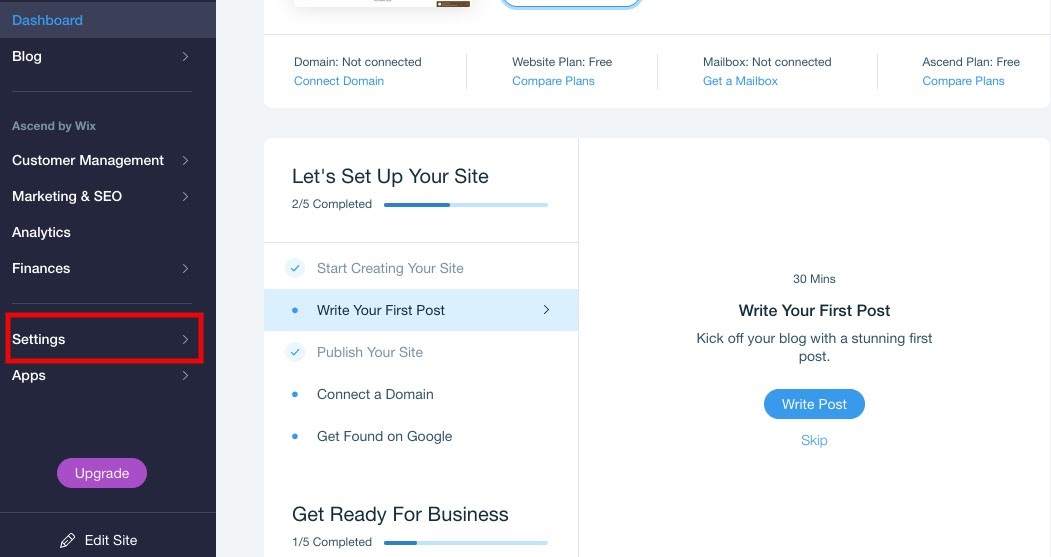
- Select the SEO menu.
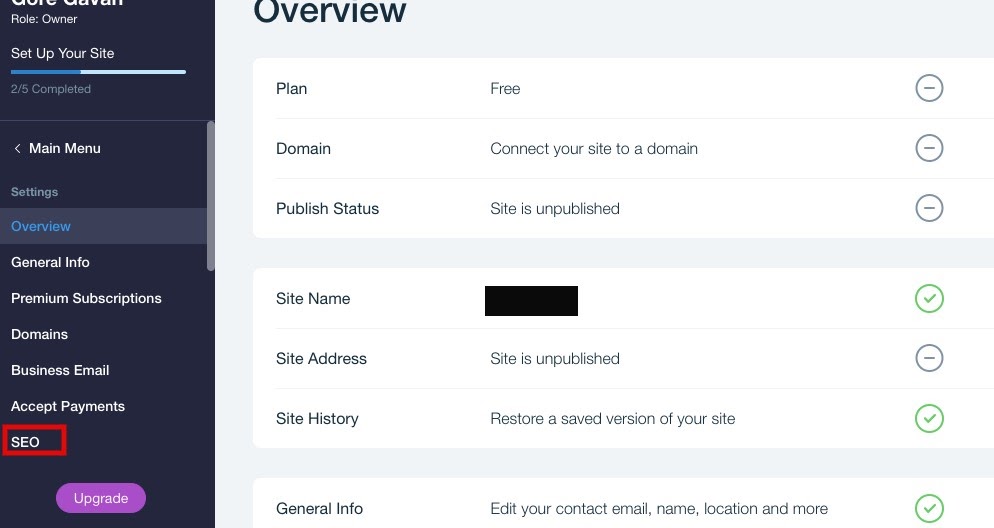
- Scroll to SEO Status.
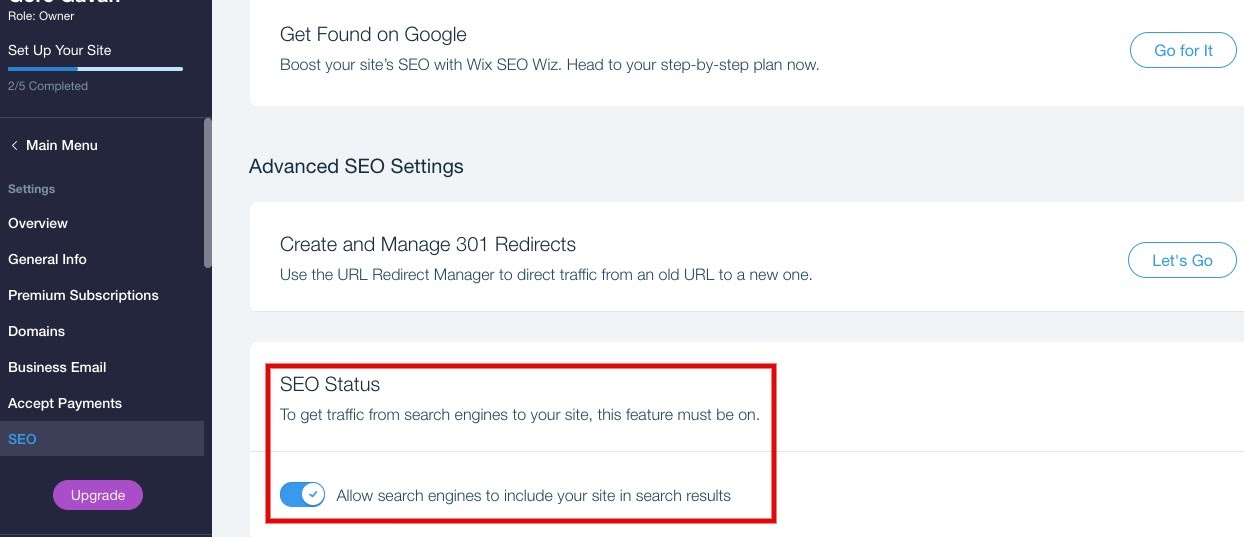
- Toggle Allow search engines to include your site in search results to the “off” position.
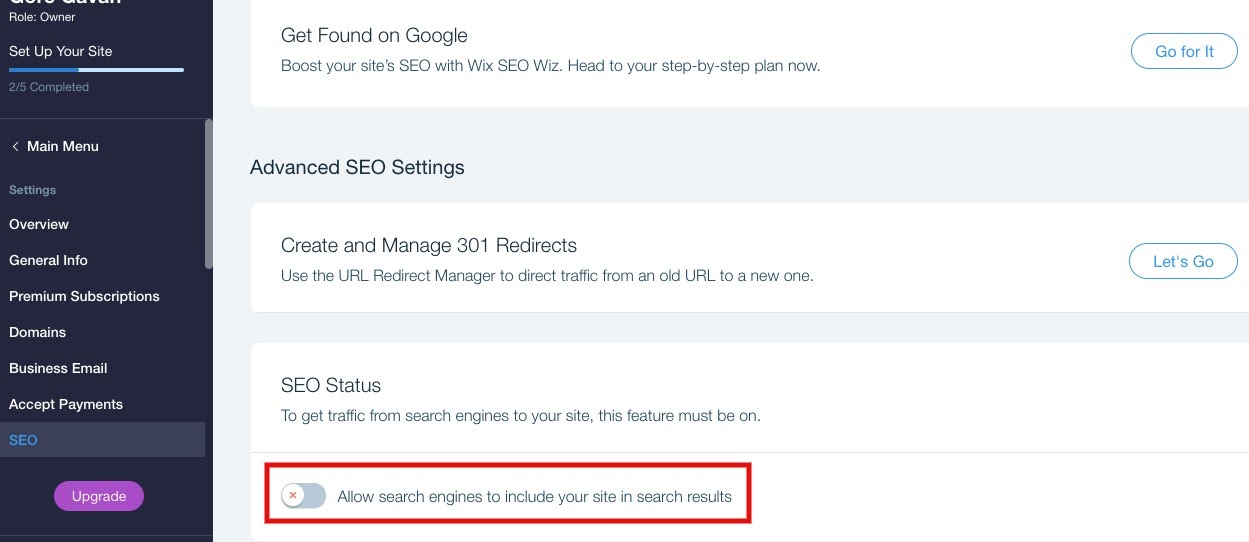
At this point, your Wix website will be hidden as soon as the search engine registers the directive. If it’s still published, people will be able to continue viewing your site when you provide them with a direct link.
As you can see, Wix makes it easy to control who is able to view your website. When you want to keep it under wraps while you edit and perfect it, you can unpublish it. When you want to keep it to a limited group of viewers by invite only, you can hide it from search engines. And when you’re absolutely sure you’re finished with your Wix website forever, you can delete it quickly and easily.




























































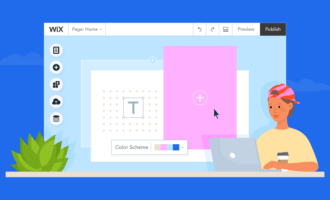


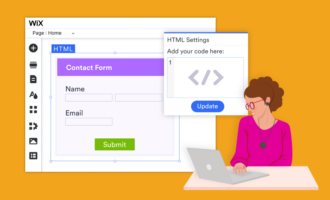


Send Comment: