The Time field allows users to enter a valid time format in the form. It will display the time based on timezone and time format in your account settings.
Note
The new Default Theme requires users to enter the time. It is optimized to display a numeric keyboard on mobile devices. However, the other Form Themes will display a dropdown selector.
Adding the Time Field
The Time field is under the Basic Elements of the Form Builder. Click or drag and drop it to add.
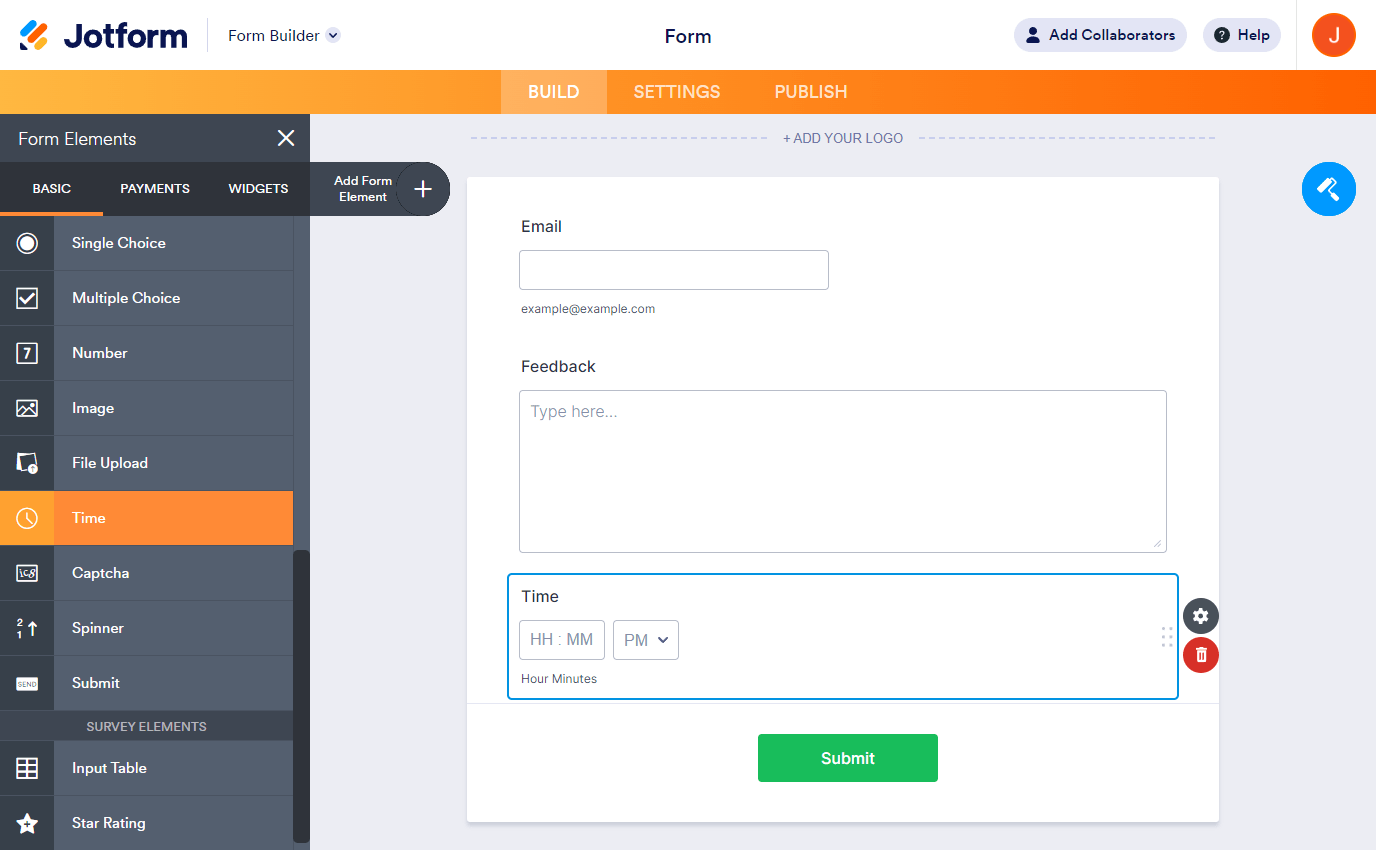
Setting up the Time Field Properties
Clicking the Cogwheel icon on the right side of the Time field opens its properties. There, you’ll find a few tabs.
General
In the General tab, you will find the following options:
- Question Text — This will be the label of the time field.
- Label Alignment — You can align the label to the left, right, and top. You also have the option to apply this alignment to all other fields.
- Required — Toggle this to Yes to make the time field required.
- Sublabels — Change the sublabels or remove them.
- Duplicate Field — Click the Duplicate button to duplicate the field with all its settings.
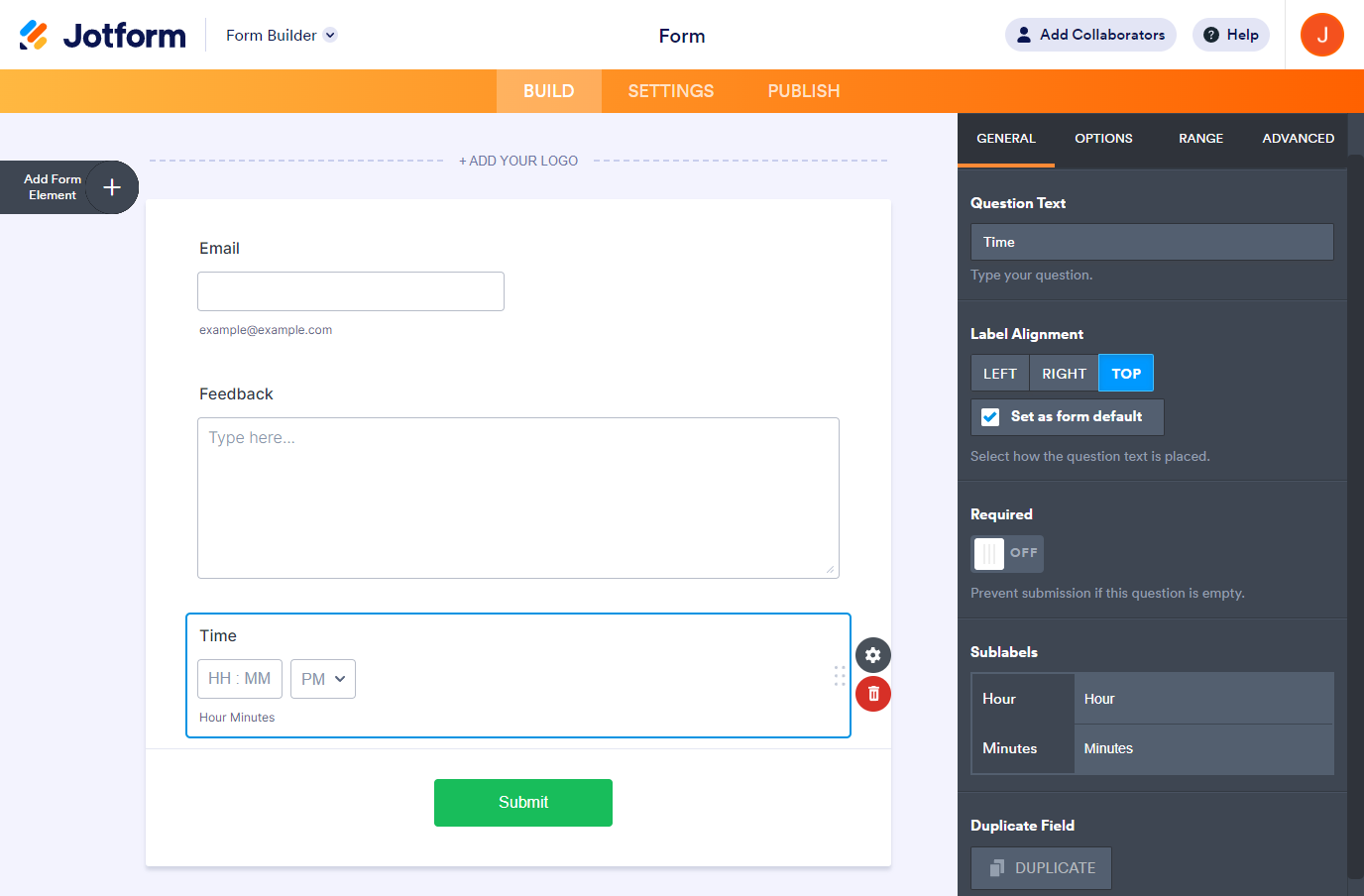
Options
In the Options tab, you can set the following:
- Minute Stepping — This is the time difference between minute options. Note: You’ll only see this if you’ve applied the old default theme.
- Time Format — You can select a 24-hour or AM/PM format.
- Limit Time — You can restrict users to select hours from AM or PM periods.
- Default Time — You can select to display the Current time or set a Custom time. The Current time option fills the form with the time the user opens the form. Enabling or Disabling the form based on time is one use-case for selecting the Current time. For more information, visit: Enable or Disable a Form Based on Time Using Conditions.
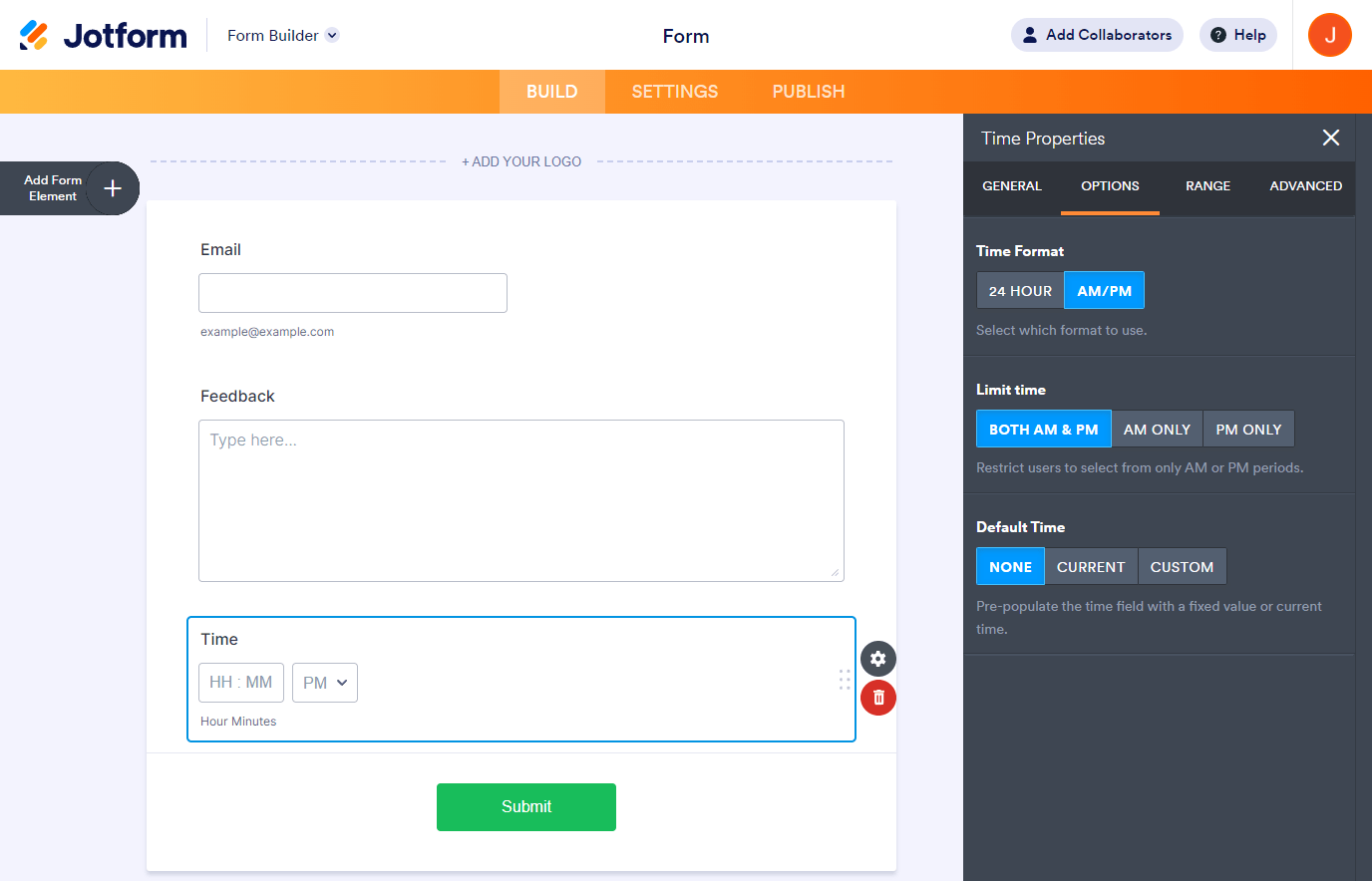
Range
The options from the Range tab are all disabled by default. You’ll have to toggle the first option to display the others.
- Time Range — Enabling this option will display two time fields to indicate a range.
- Duration Indicator — Toggle this to show the difference between the selected times from the range.
- Until — This is the separator text between the time range.
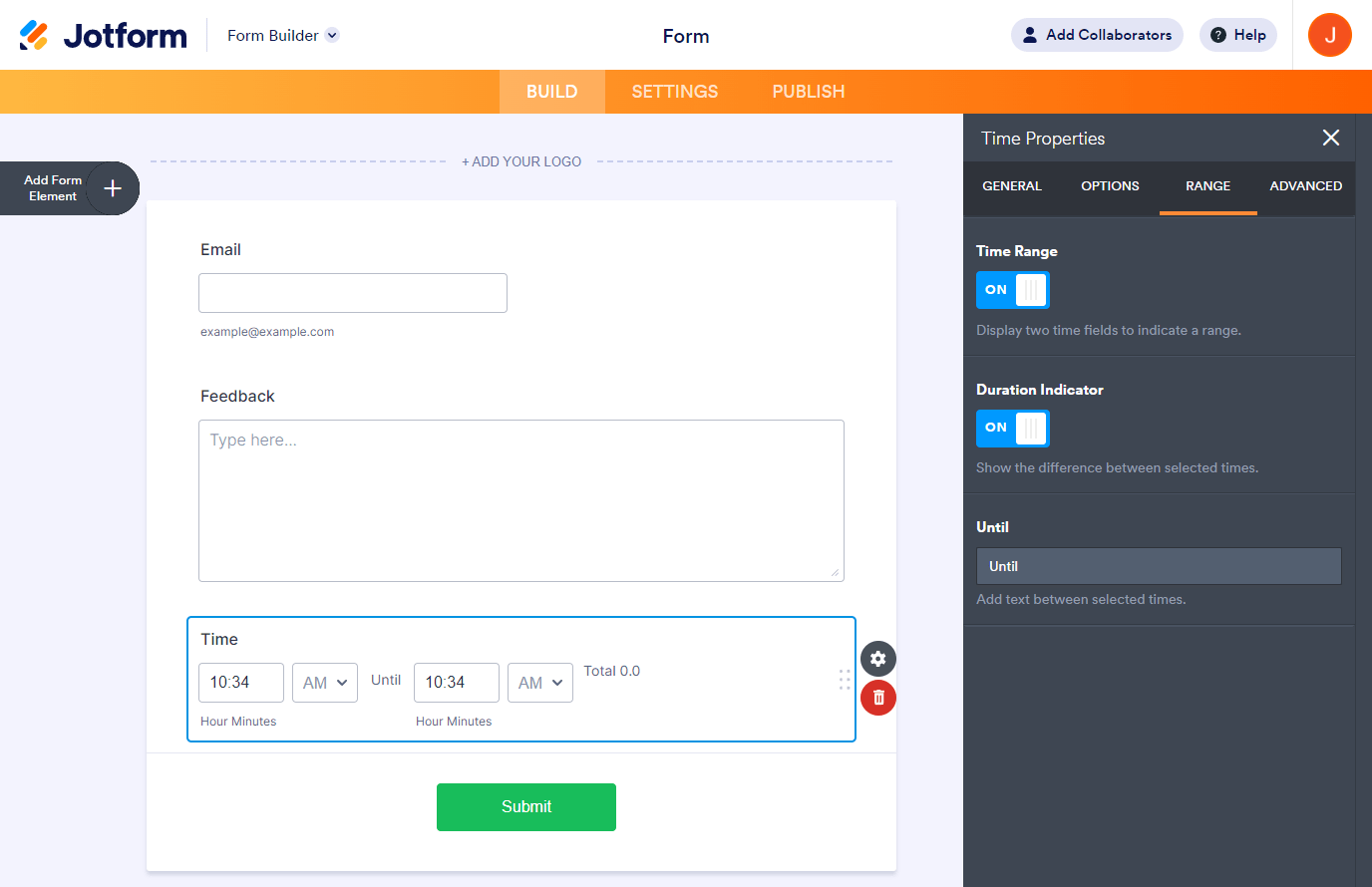
Advanced
The Advanced tab is where you can set the following:
- Hover Text — Use this to display information when you hover your mouse to the field.
- Read Only — This makes the field non-editable when you view the form.
- Shrink — This shrink down the field. It’s useful for aligning two elements in one row.
- Hide Field — Toggle this to hide the field from your form.
- Field Details — This is where you’ll find the Unique Name and IDs of the field. For more information, visit: How to Find Field IDs and Unique Names.

Removing the AM/PM Option From the Time Field
Removing the AM/PM option from the Time field is possible if you want a military time format. Here’s how:
- Open the Time Properties by clicking the Gear icon on the Time field.
- Go to the Options tab.
- Click 24 Hour from the Time Format section, and that’s it.



























































Send Comment:
16 Comments:
More than a year ago
Is this gone now? Can’t find just time
More than a year ago
Can I use the time range or conditional logic in order to have a user complete a form 12 hours before they have to show up to an event? Meaning if the event is at 6pm on a Friday they must complete the form 12 before arriving and I want them to complete it no less then 12 hours.
More than a year ago
The duration indicator no longer shows on the form while being filled out. It does however come through on the submissions. Is this something that can be fixed so when filling in the form the user can see the duration?
More than a year ago
Can certain time-slots be taken out/restricted, such as the lunch hour or 6 - 7pm for example?
More than a year ago
Jotform is amazing, thanks to all the team
More than a year ago
I'm loving the metro/minimal designs here.
More than a year ago
Jotform is awesome!
More than a year ago
I'm in love with these fabulous templates! Jotform is a never ending surprising tool!
More than a year ago
Absolutely fantastic! Thanks!
More than a year ago
fantastic
More than a year ago
Absolutely stunning!!
More than a year ago
These are fantastic! JF just keeps on getting better!
More than a year ago
I love the fact that each of the form designs say a lot about what the form is about. They also embrace a lot of modern designs - encore!
More than a year ago
They're all extremely attractive! Thank you for sharing!
More than a year ago
can I delete the Time fields? I only want Date field. Thank you.
More than a year ago
This is kind of absurd. Wouldn't it be cleaner to just show copy and past with hours and then a minutes field?