You’ve logged into your Jotform account through the app. Now what?
There are quite a few features packed into Jotform Mobile Forms, so we’ve created this guide to help you out.
If you haven’t downloaded, installed, and synced the app, please check out the guide, How to Download and Start Using Jotform Mobile Forms.
Viewing Your Forms
Once you are logged in to the app, you will be able to view your forms. By default, the active forms you created are displayed under the All Forms tab.
Tapping the “All Forms” menu at the top-left side of the screen will allow you to display the Assigned Forms, Starred, Archive, and Trash folders.
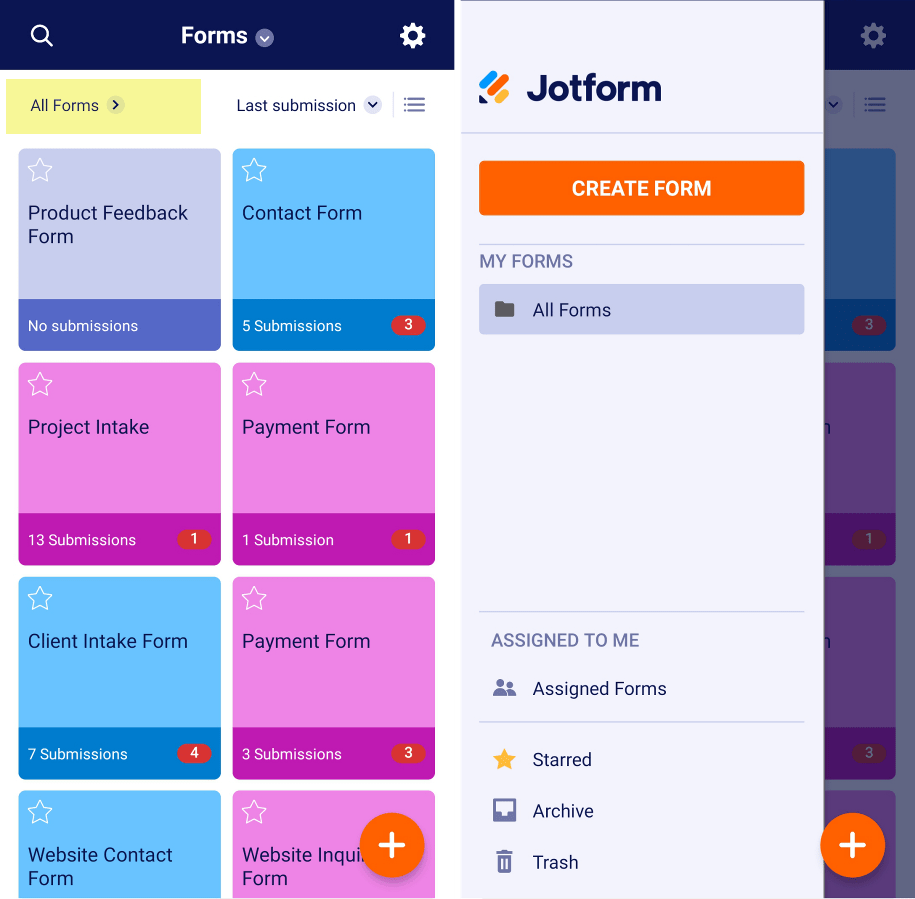
Tap the form to see the available form options:
- Submissions – to view your form submissions in an inbox-like display.
- Fill Out – to fill up the form in a browser-standard format.
- Edit – to load the form in the form editor.
- Assign – to assign the form to your team.
- Kiosk Mode – to display the form in a Kiosk type for secure unattended form submission.
- Publish – to share your form by email, social media, or SMS.
- Disable – to disable the form and prevent submissions.
- Delete – to delete and move the form to your trash folder.
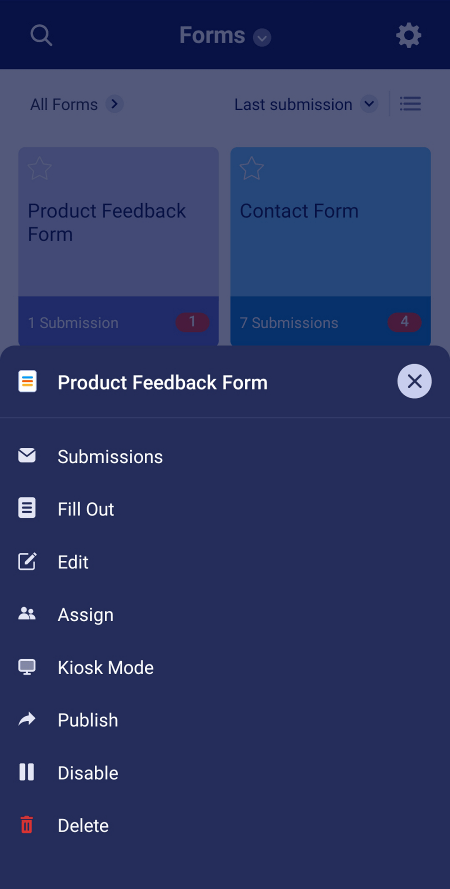
Viewing Your Submission Data
In the Jotform Mobile Forms app, you can view all your submissions at once. To do so, tap Forms at the main header of the app, and tap Submissions.

By default, the Newest submissions are displayed. Click the filter to sort and display the submissions in the following manners:
- Starred – to display all starred submissions based on when they’re starred.
- Oldest – to display oldest submissions first.
- Newest (default) – to display newest submissions.
- Read – to display all read submissions based on when they’re opened/read.
- Unread – to display all unread submissions based on when they’re received.
- Forms – to display submissions in group based on your forms.

In the All Forms screen, the red-colored number on each form represents the unread submission of the form. Tap the form, and tap Submissions if you want to view the submissions of that particular form. You’ll see the list of the submissions in an inbox type display.

Similar to when viewing all form submissions, you can filter the submissions on individual forms. Tap Newest, and choose your type of filter.
When viewing the individual submission, there are options that let you add the submitter to your contact, edit the submission, share it, or download it as a PDF.

Visit the following link to learn more: Submission Options In Jotform Mobile Forms.
If you have any questions, please let us know in the comments below.



























































Send Comment:
2 Comments:
17 days ago
I accidentally transfered my submissionz into thd archive. On my phone, can I transfer yhem back to thd inbox?
More than a year ago
Trying to check status of my jotform application for the tablet from Alexander City Schools