Jotform Mobile Forms allows you to customize your form notifications so that you can get a notification as soon as someone fills out your form.
Jotform Mobile Forms Notifications Settings
1. After logging in to the app, tap the Cog Icon (gear like icon) to open the Settings.

2. Tap the Notifications option.

3. In the Notifications panel, you’ll find the following:
- Search Icon. Tap this to search a form from your form’s list.
- New Submission Notification. Toggle this On/Off to Enable/Disable new submission notification for your entire list of forms.
- Checkbox. Tap the checkbox to enable/disable notification for individual forms.
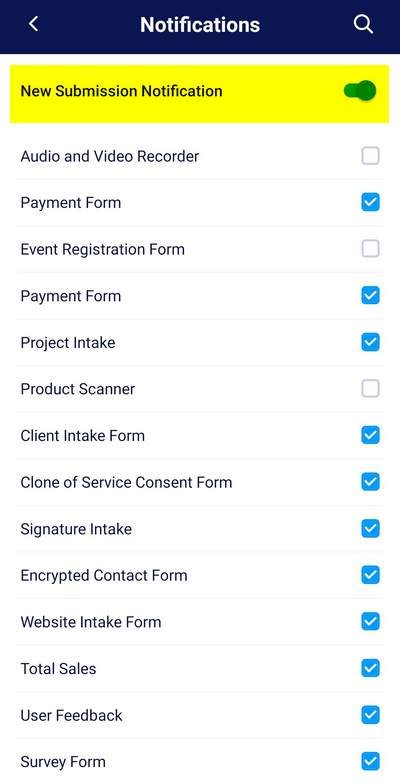
New Submission Notification
1. When your form receives a new submission, a notification will pop up in the Jotform Mobile Forms, assuming it’s open. If the app is not open, you will receive the standard notification on your device.

2. Clicking the notification will automatically open the submission on the app.
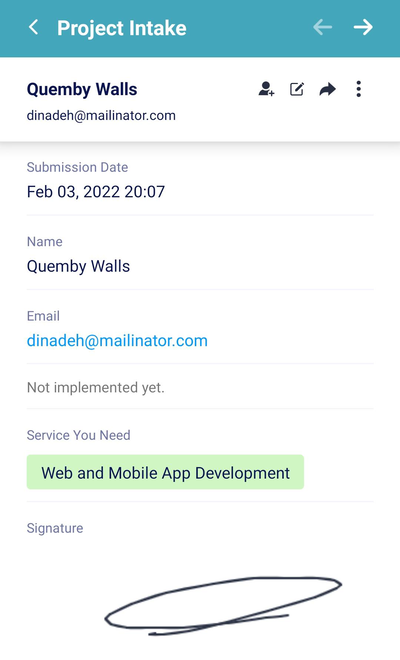
Submission Options In Jotform Mobile Forms
When viewing a submission in the Jotform Mobile Forms, you’ll find a few options at the top-right of the screen.

Create Contact
Tap the icon to add the submitter to your contact list.

Edit Submission
Tap the icon if you want to edit the submission. You will have to re-submit the changes by clicking the submit button.

Related Guides:
How to Edit Submissions Made on Your Forms
How to Let Users Update Their Form Submissions at a Later Date
Share
Tap the icon if you want to Share the submission. Note that you may have different share options based on the device you’re using. Below is from an Android device:
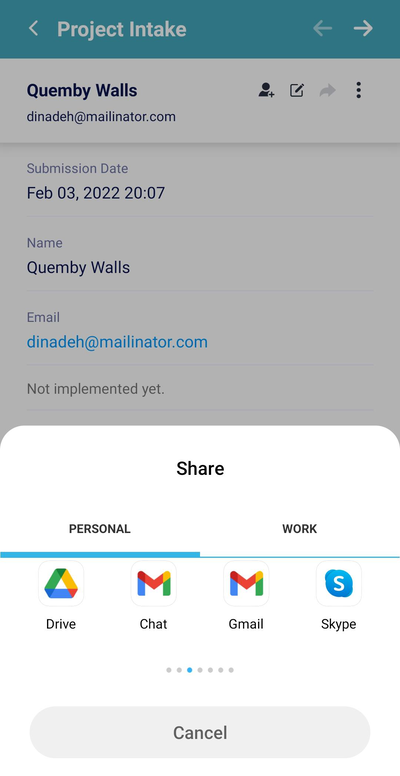
More Options
Tap the More Options (Kebab icon) to display additional options for the submission.
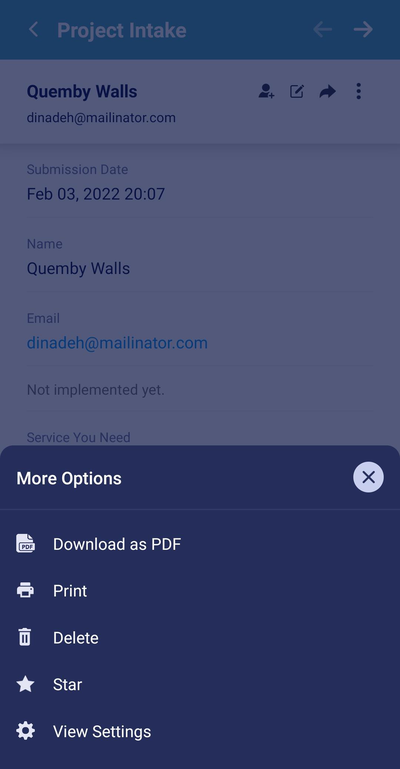
Download as PDF
Tap the option to download the PDF copy of the submission to your mobile device. Note that the download won’t start automatically. The PDF document is previewed. Click the download icon at the top-right side of the previous to download the PDF.

Related Guide: Applying Form Submission Data into a PDF Document.
Tap the print option to directly print the printable version of the submission on the printer that’s connected to your device. Similar to downloading PDF, there is a print preview of the document on the device. Choose your printer and click Print.
Delete
Tap the delete option to delete the submission from your form. You will be asked for a confirmation to delete the submission.

Star
Tap the Star option to mark the submission as important/favorite/priority.

View Settings
Tap View Settings to change which field to set as Header and Subheader. You can also choose to hide empty fields and show addresses on a map.
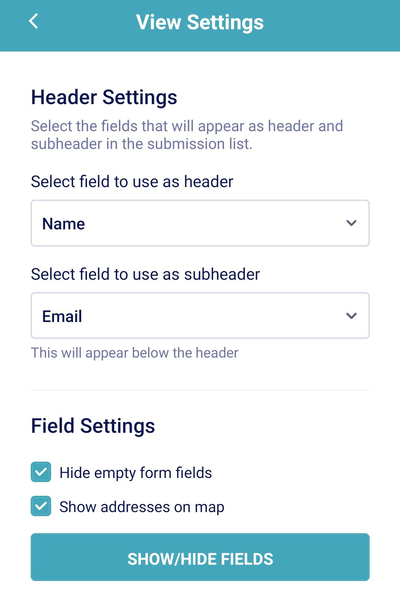
If you have questions, suggestions, or feedback, kindly post it in the comment box below or head over to our support forum and create a ticket.




























































Send Comment: