Before sending the document for signing, you can preview your document and check how it looks from a different signer’s point of view. Let us show you how:
In the Sign Builder, click on the Preview Document button in the top right corner to check how signers can see your document.

Once you opened preview page, you can:
- Change the previewer’s side.
- Check steps to sign a document.
- View all document’s pages.
- See a document itself with mapped fields for filling and signing.

Also, you can switch roles to preview from a different signer’s point of view. By default, preview page will show mapped fields for all roles.
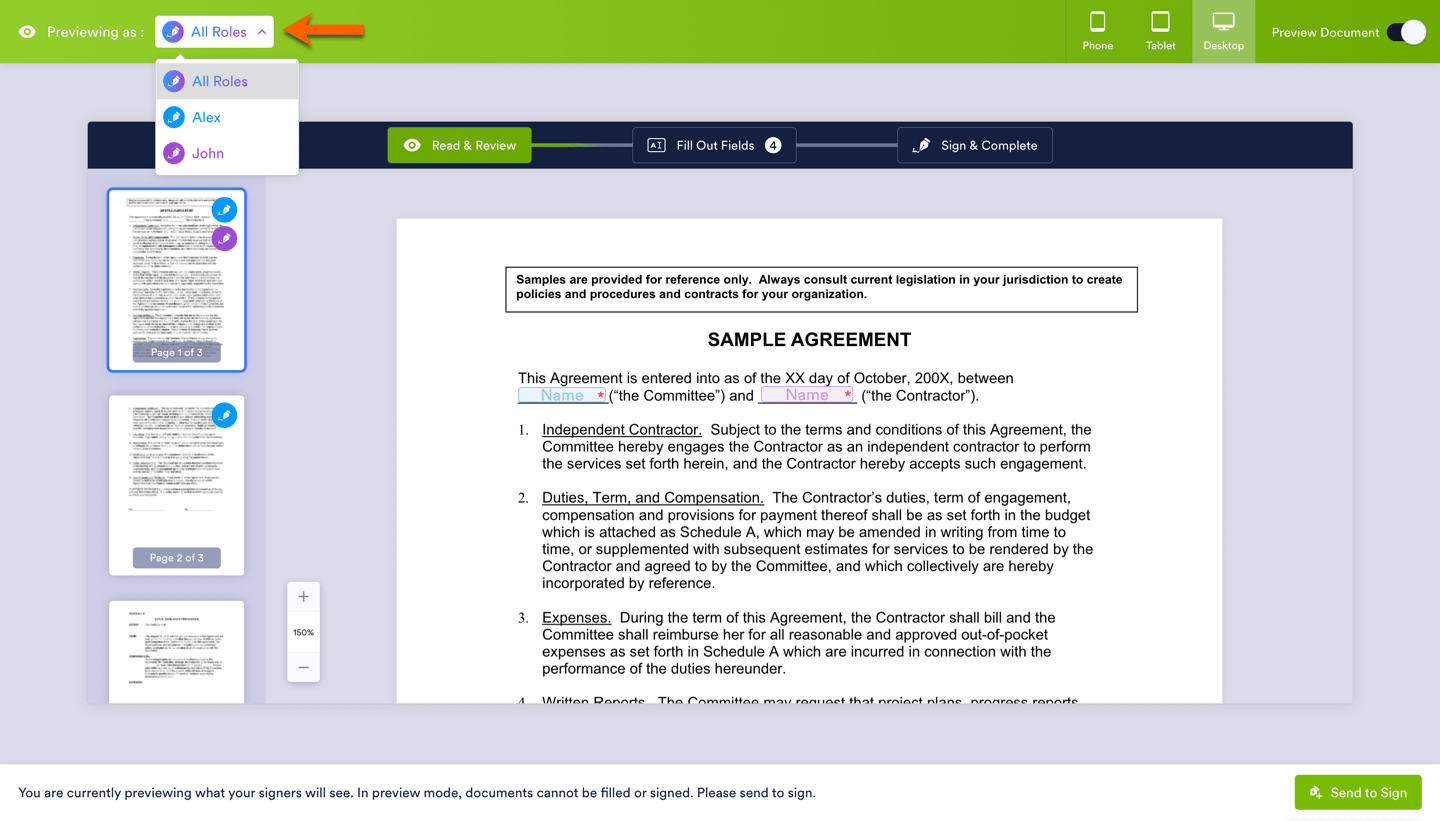
Note
In preview mode, documents cannot be filled and signed. However, they will be fully available for filling in and signing when you send them to your signers.
If you have questions, suggestions, or feedback, kindly send a comment below or contact us by creating a support ticket.
Now that you’ve ensured the perfect signer experience through the preview, you’re all set to confidently proceed with the final step.
Send my document for signature
File type is not allowed.
Maximum file size limit exceeded. (5MB)
Something went wrong.
Disclaimer: The information provided in this guide is for general informational purposes only and is not intended to constitute legal advice. While we strive to keep the information accurate and up-to-date, laws and regulations vary by jurisdiction and can change frequently. Should you have specific legal questions about any of the information on this site, you should consult with a licensed attorney in your area.



























































Send Comment: