When an architect starts planning a skyscraper, the project progresses in stages. There’s location scouting, brainstorming, and drawing blueprints. These blueprints are two dimensional, outlining the specifics of the building and what it will contain.
Eventually, the architect needs to turn the specs into a three-dimensional model in order to get the clearest picture of what the building will look like. While having the bare bones is great, you need an advanced model to reference.
The same is true when it comes to your business and its data. While storing data in a Google Sheet is good practice, you need ways to analyze this data beyond its basic form.
That’s where pivot tables come in. Creating a pivot table in Google Sheets can help level up your data processing and reveal insights that you might not otherwise get. Here’s how to create a pivot table in Google Sheets for thorough data analysis.
Take control of your data
Before you can master pivot tables, it’s important to understand what they can do for you and how to use them most effectively.
A pivot table takes large sets of data and shifts them into the views you need. Essentially, you can take the different axes of your spreadsheet and manipulate them to get a deeper understanding of your data — something that isn’t possible if you’re looking at a basic spreadsheet.
For example, you could use a pivot table to take a closer look at individual teams within your company to evaluate their performance. You could also use a pivot table to generate reports faster, and with a clear picture of your data, you can reduce the possibility of mistakes in your data analysis.
Build your table
Teaching yourself how to create a pivot table in Google Sheets isn’t difficult. The best way to take control and shape your pivot table is to create it from scratch. Google Sheets has this capability, allowing you to build your table to the specifications you need. Google Sheets’s pivot table editor is the best way to do this.
First, make sure all the cells you want to include in your table are highlighted. Then, select Data under the Google Sheets menu and click Pivot table.
The pivot table editor will offer suggestions based on your data, but you can also tell it how you want your data arranged. Consider inserting rows, columns, or values to create your optimal table. Of these three elements, the values in this workflow are especially important, as they represent the place where your x-axis and y-axis come together, allowing you to make connections between the two.
Add filters to your data
Part of understanding how to create a pivot table in Google Sheets is learning the program’s different features. One of the most useful is the ability to add filters to your pivot table.
You can add filters to your table to set certain conditions for the data you want to include and exclude. Make sure your axes are clearly defined — this way, when you create a filter, there won’t be any confusion about the action you’re asking Google Sheets to perform.
Analyze data with Jotform Tables
Jotform Tables is a powerful Google Sheets alternative, especially if you’re looking to get more out of your data analysis. With Jotform Tables, you can create automated reports based on the data gathered from your forms, build different charts and images, and easily share your reports with your teams.
Jotform Tables can help you take your data processing to a new level. You can create the same types of filters as those in Google Sheets, with multiple smart filtering options based on the specifics of your data, including date ranges and even individual text.
Manipulate your data
Most businesses gather data and create spreadsheets. But what they need from that data and how they use it to inform future decisions is what will set them apart. A pivot table can give you the functionality to delve further into your data.
Whether you get that with Google Sheets or you charge it up with Jotform Tables, you can rest easy knowing that you’ll have the ability to create views and reports that provide valuable insight for your business.







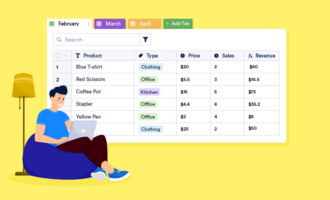






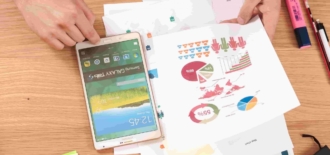
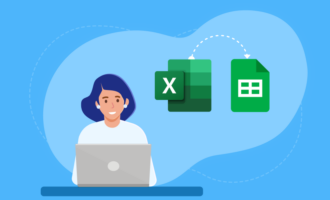


Send Comment: