Going to a restaurant you’ve never been to before can be daunting. You’re excited, but you want to be sure to order the right dish — which makes the first glance at the menu a little intimidating.
You should adopt a similar mindset when selecting a print area on your Google Sheets document. If you’re prepping for a big presentation, you want to present the most important data points. Learning how to set the print area in Google Sheets is an essential skill for breaking down your data and performing close analysis.
Here’s how to set the print area in Google Sheets to present your data.
How to set the print area in Google Sheets
1. Frame your data
The print area of your Google Sheets data refers to the cells in your spreadsheet you want to print. These cells likely represent part of a larger data set, so spend some time thinking about what the print area you select will represent and how it will be useful for your internal and external data processing.
2. Get ready to print
Setting the print area in Google Sheets isn’t complicated. First, highlight the cells you want to print. Next, click on the printer icon on the Google Sheets toolbar and change the Print field to Selected cells — this is how you tell Google Sheets specifically what to print.
You can make formatting changes in the print preview window. From there, you can select the printer you want to use — or you can save the sheet as a PDF. Select the option you want, and you’re good to go.
3. Change what you print
You might run into situations where you want to print multiple portions of your overall workbook. If one of the tabs in your sheet has client information and another tab has sales information, it makes sense that you’d want to print both.
In this instance, all you have to do is change your settings once you get to the print menu. You can keep the default setting — Current sheet — to print the sheet you’re currently working in, or you can print an entire workbook by selecting Workbook in the print dropdown menu.
Google Sheets makes this process easy and intuitive, ensuring that you get hard copies of the documents you need quickly.
4. Customize your settings
In addition to letting you select what you print, Google Sheets also lets you set how you print. From the same print menu, you can format and customize how your cells, sheet, or workbook will appear when printed. You can adjust margins, adjust paper size, insert a header or footer, and change the alignment of your sheet, to name a few examples.
Evolve with Jotform
If you’ve gone through the process of learning how to set print area in Google Sheets and find you need more functionality than what Google Sheets can provide, consider using Jotform.
With Jotform Tables, you can print out data pulled directly from your forms and select the entries you’d like to print. Once you select a form, you’ll be redirected to its corresponding Jotform table. Then all you have to do is select the entries you want to print and click the Print button.
And if you’d like to print out an individual form, you can do that too. With Jotform, all your forms and submissions are connected, making printing any given area of your sheet or form a breeze.
Take matters into your hands
The presentations, slide decks, and emails you send to your team or clients tell your company’s story. That’s why having the ability to select the data you share is so important. Whether that’s through Google Sheets or Jotform’s interconnected interface, you can breathe a sigh of relief knowing that hard copies of your data are just a few short clicks away.








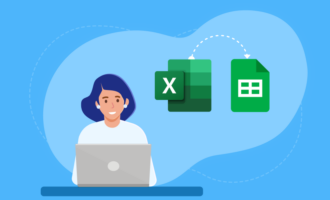


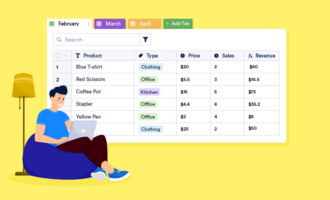



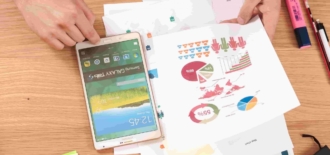


Send Comment: