Jotform’s Calendar Listing allows you to present submission data in a calendar format and display available dates or times which can be useful for scenarios like appointment scheduling.
To create a Calendar Listing report
- Go to My Form and choose your form.
- Open Reports at the top, then select Add New Report.

- Select Calendar Listing.

- Customize your report by specifying the report name, fields to include in the report, and other configurations.
- Select Create at the bottom to finish setting up your report.

Once created, you’ll receive a link to your Calendar Listing report. You can share this link directly or embed the report into your website using the provided iframe code.

Here’s an example of a Calendar Listing report:


























































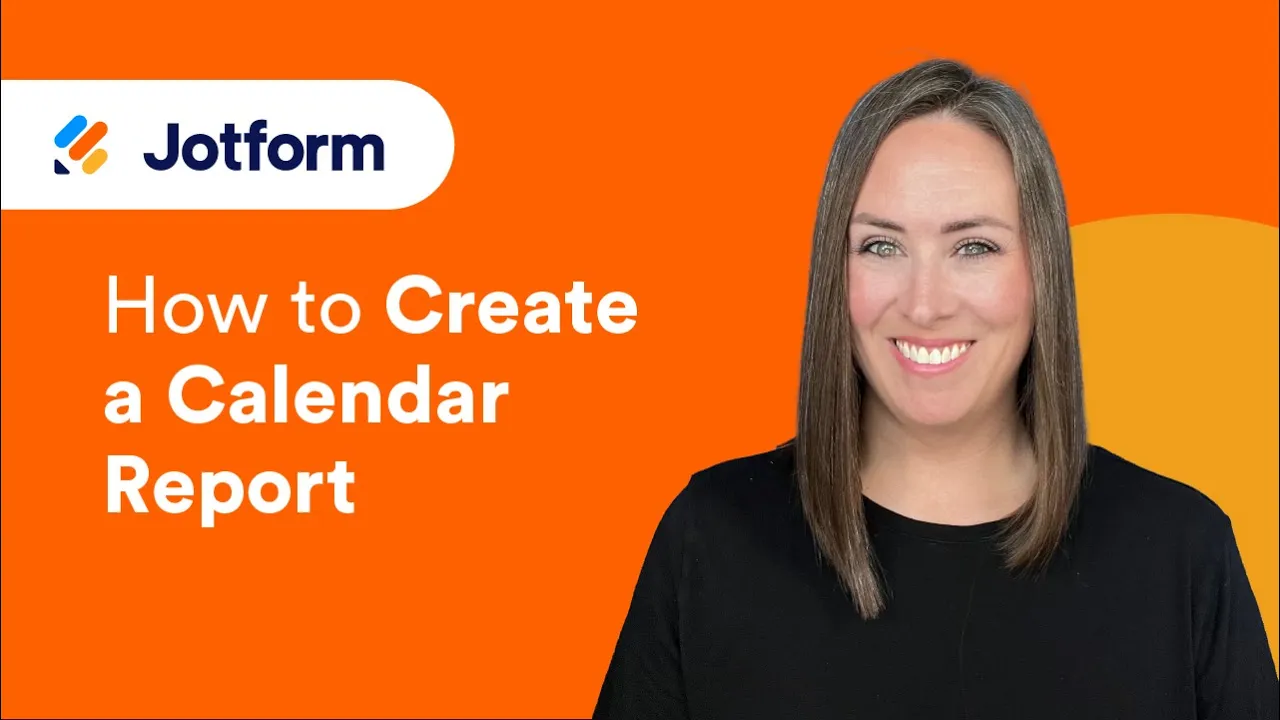
Send Comment:
1 Comments:
More than a year ago
Can you help me to modify calendar application who we based on security for protect personal data