Jotform’s HTML Table Listing allows you to create a table-based submission report for your forms. With this feature, you can display submitted data in a tabular format, making it easy to view and share with others.
To create an HTML Table Listing report
- Go to My Form and choose your form.
- Open Reports at the top, then select Add New Report.

- Select HTML Table Listing.

- Customize your report by specifying the report name, fields to include in the report, and other configurations.
- Select Create at the bottom to finish setting up your report.

Once created, you’ll receive a link to your HTML Table Listing report. You can share this link directly or embed the report into your website using the provided iframe code.

Here’s an example of an HTML Table Listing report:



























































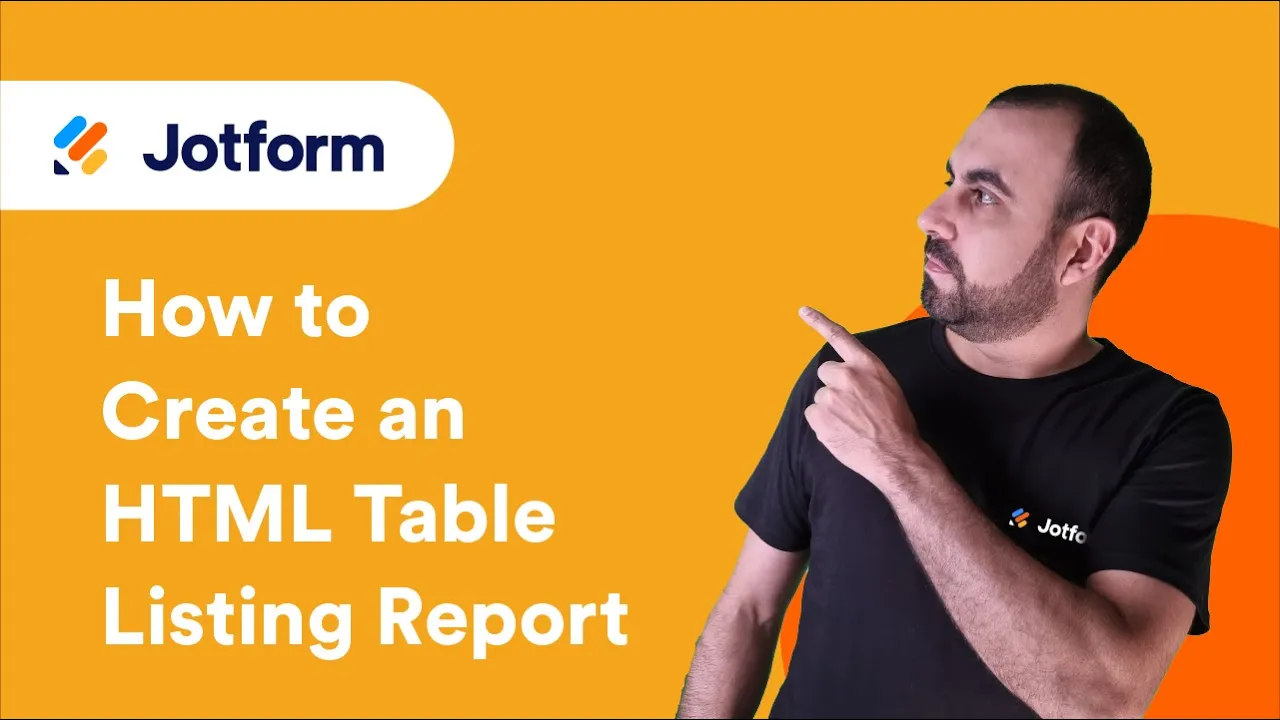
Send Comment:
4 Comments:
More than a year ago
How do you print and/or download from the html report?
More than a year ago
filtering should be available
0) the same on HTML report as with Visual report (grid)
1) for a field (type dropdown) also for logic "is emtpy" or "arbritary value"
2) for a (=one) field (type dropdown) with 2 values ... not just 1 value
More than a year ago
Is there a way to accomplish something like this table that shows a list of just a user's specific submissions vs all submissions?
More than a year ago
Does this option have the ability for users to filter the report?