In Payment Forms, the Special Pricing feature is available when setting up product options. You can take advantage of this feature to offer fixed pricing to your customers or set different prices based on the quantity and other product options.
First, you’ll need to set up your payment integration. If you are unfamiliar with the payment fields, check this guide as a starting point.
Setting up the Special Pricing is simple. Here’s how you can do it:
- In the Form Builder, click the payment element.
- Open the Payment Settings by clicking the wand icon.
- Hover to one of your product items, and click the Edit icon.
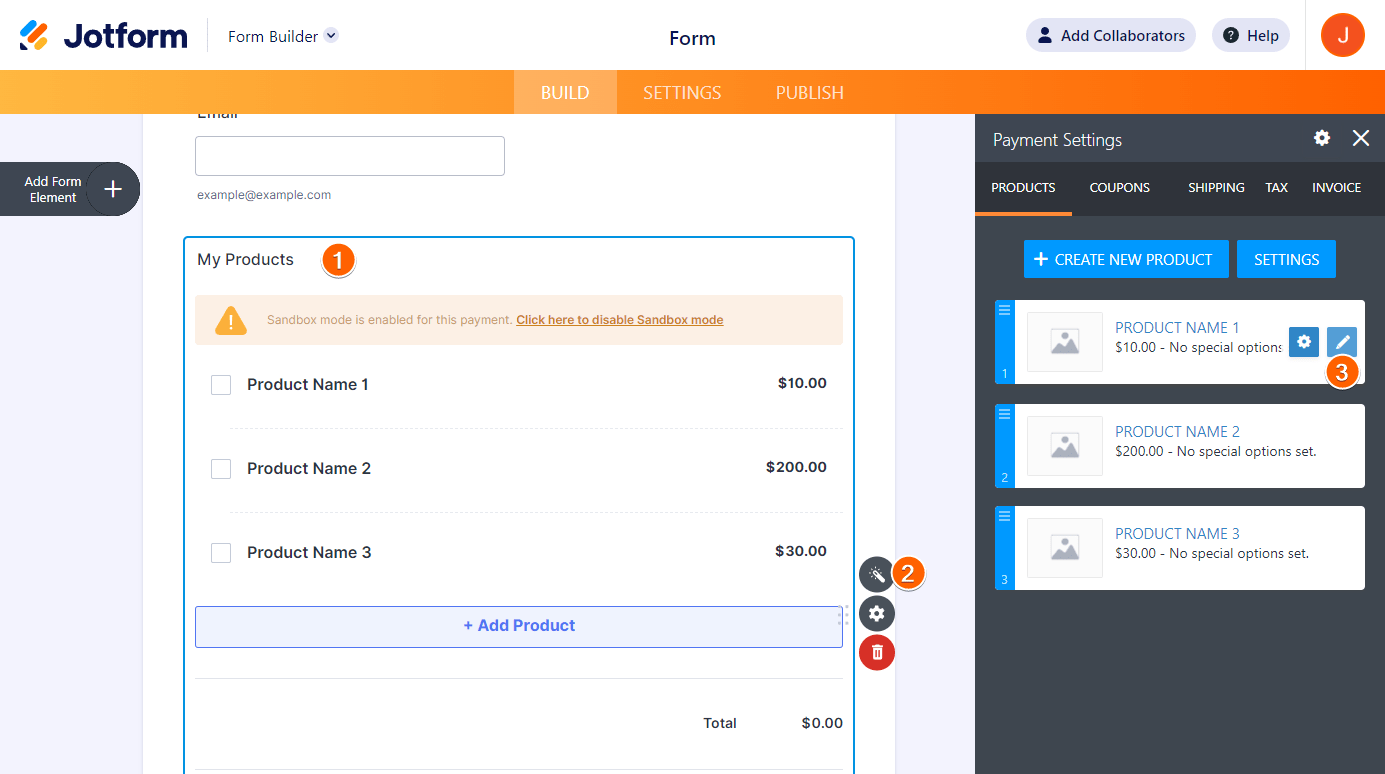
- Go to the Options tab of the chosen product item.
- Edit your existing Product Option or click the Add button to add one.

- In the Product Option settings, toggle the Special Pricing Per Option to “Yes.”
- Enter the prices for the options you’ve added.

The Form Builder automatically saves the changes. Set up the special pricing for your other product items if needed.
Feel free to test the following demo form with a Special Pricing option.
Notes
- You can only set up the Special Pricing option for one of your Product Options. Once set up, you’ll see it disabled for the other Product Options.
- When setting up the Quantity Option, you must select the Dropdown as the selector for the Special Pricing option to appear. The Textbox type is not supported.
- The Special Pricing also overrides the default price of the item, so if you set it up, you’ll see the Price box in the main product settings disabled/grayed out.


























































Send Comment:
4 Comments:
124 days ago
Can this be done using jotform app?
175 days ago
I what like to know how to create a t shirt tab for my registrants
240 days ago
Hi, this is only can be done in jot form builder? Not in apps store builder?
361 days ago
I figured out the payment where I don’t have it on the page, which is what I wanted.
My next question is if you knew how I could combine prices? For example, people can order any flavors for a certain price for my business but, when I try to do it online, when I try to combine different ones, it charges the full price. Do you happen to know how and if I can change that.
For example order for 5 juices it’s $35 but if I want someone to be able to get 3 green juices and 2 red juices I want it to equal $35 and not charge me full price for two of the red juices . Since I have the option of 1-10 special prices it charges me the full price when I get out of the column and order from another. Hopefully that makes sense