Electronic signatures have revolutionized the way we handle documents. What used to require a pen and paper can now be done conveniently with digital tools.
Electronic signatures are not a new concept. They’ve been developing alongside various technological advancements for decades. For example, the popularity of fax machines in the 1980s led to the transmission of many important, signed documents via fax.
Perhaps the oldest account of electronic signature enforceability dates back to 1869 when the New Hampshire Supreme Court determined that messages sent over telegraph could be considered binding agreements.
Today, electronic signatures are more sophisticated. They often include a digital encryption key to verify the identity of the signer and establish a legally binding confirmation. Since electronic signatures are legally recognized, they can be used on virtually any document that requires a signature (business agreements, real estate contracts, loan applications, etc.).
You can add electronic signatures to a variety of file types, including Word documents, Excel files, and even PowerPoint slides. This post will explain digitally signing Word documents as well as removing them.
Send my document for signature
File type is not allowed.
Maximum file size limit exceeded. (5MB)
Something went wrong.
How to add an electronic signature in Word
- Open the document you wish to add a signature to.
- Select the space in the document where you’ll insert the signature line.
- Click Insert on the top row of tabs. You can find it between Home and Draw.
- Select Signature Line. This appears as a pen-on-paper icon in the Text section.

- Select Microsoft Office Signature Line. This will trigger a setup window where you can preset information when using signatures going forward.
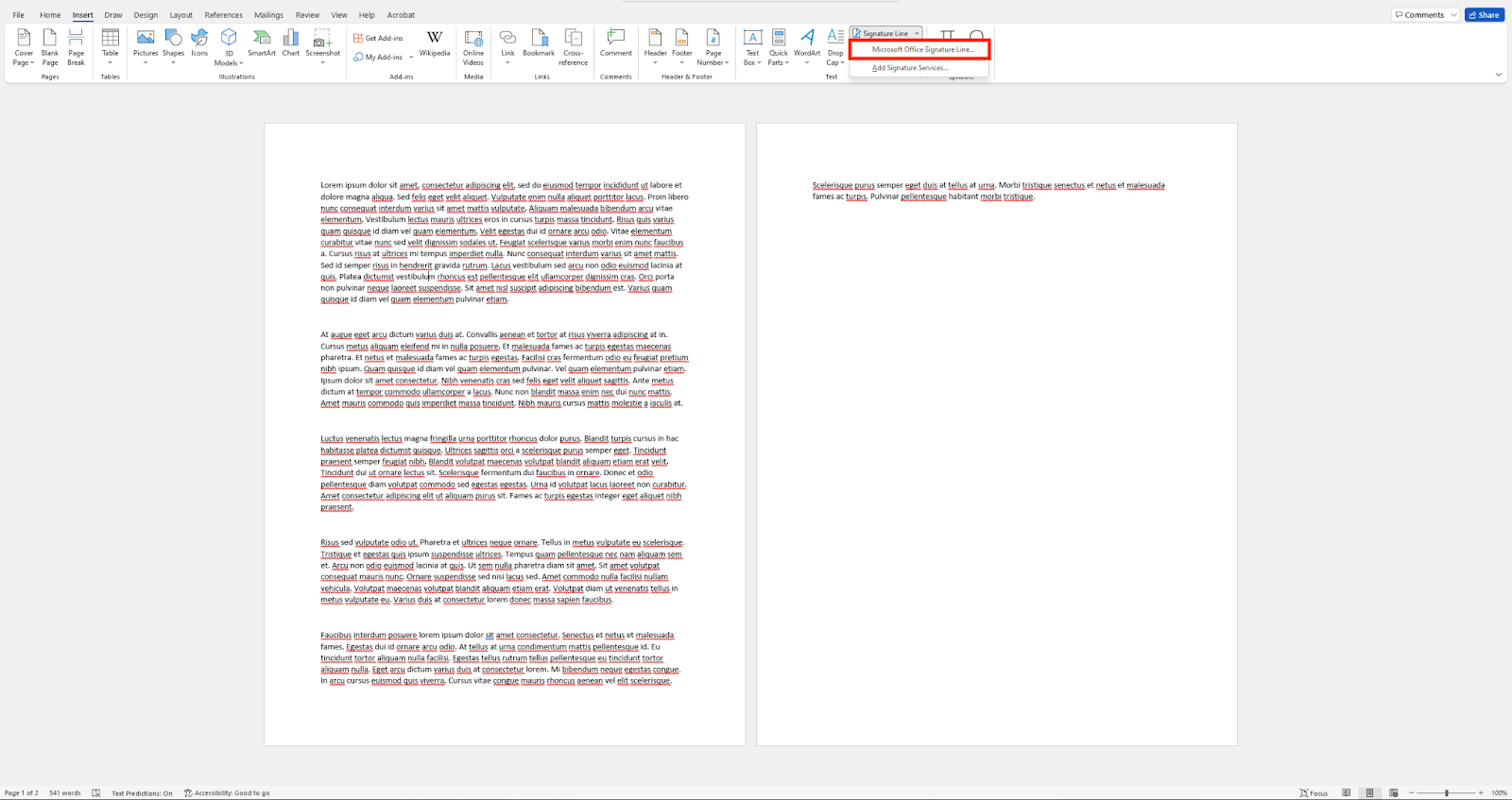
- Complete the fields in the Signature Setup window:
- The suggested signer is the person you anticipate will fill in the document.
- Add the suggested signer’s title — for instance, “Manager,” “CEO,” etc.
- Enter the suggested signer’s email address.
- Offer instructions to the signer — including any other key information the signer needs to know before committing, e.g., “Please verify that the content is correct.”
- Enable or disable the option that allows the signer to add comments with the signature.
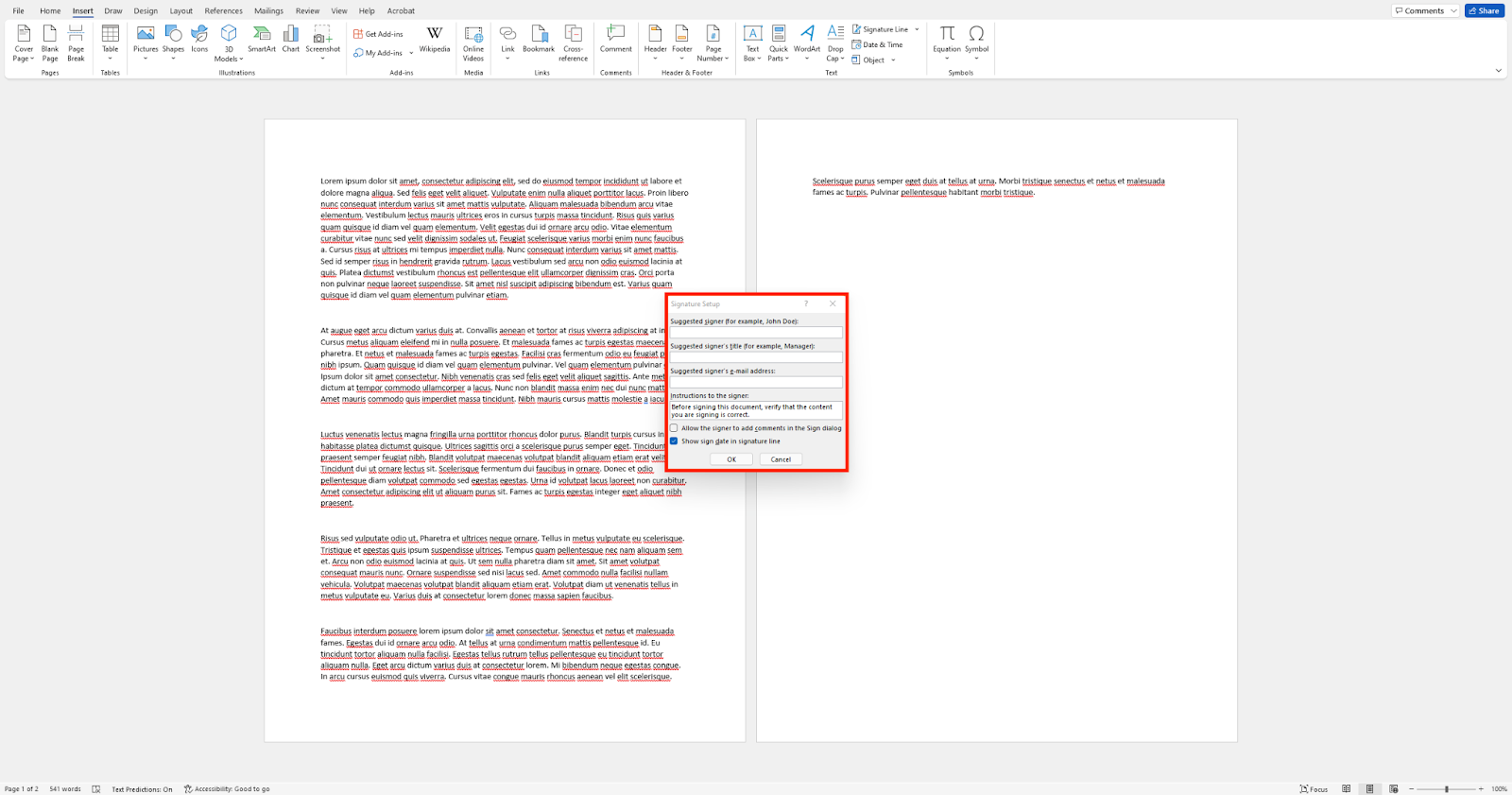
- Right-click the signature line.
- Select Sign.
A digital certificate makes the signature official
In order to add electronic signatures to your Word documents, you’ll need a signing certificate. This digital certificate is what confirms your identity. It’s included (along with a public key) when you send a digitally signed document.
Digital certificates can be obtained in one of two ways. You can receive a certificate from a third-party authority or create your own personal certificate. While a third-party certificate is more official, creating your own can be convenient.
In Windows, the process for creating your own certificate depends on the software version you’re using. Visit this Microsoft support page for instructions on creating your certificate.
Give people a place to sign
In Word, a signature line is similar to the line you’d sign on a traditional document but with additional features. If you’re sending the file to another individual for signing, you can include instructions and other information on the signature line.
Creating a signature line is a simple process. Move your cursor to the space where you wish to insert the line, then follow these three steps:
- Click Insert on the top row of tabs.
- Select Signature Line followed by Microsoft Office Signature Line.
- Complete the fields in the Signature Setup window.
The Signature Setup window contains areas that specify the intended signer name, title, and email address. You’ll be prompted to add instructions. In addition, you can enable checkboxes to include the signing date and allow the signer to add comments.
Sign the document in as little as two steps
When you sign a Word document, your e-signature includes both a visual representation and a digital certificate (as mentioned above). To sign the signature line
- Right-click the signature line
- Select Sign
Word gives you two options for signing the document. You can choose to add a text signature by typing your name next to the X. There’s also an option to upload an image of your signature, which can be done by clicking Select Image. If you’re using a touchscreen device, you can actually sign your name on the screen.
If you wish to remove a signature from a Word document, right-click on the signature line and select Remove Signature.
Invisible signature? Isn’t that an oxymoron?
Unlike the signature lines mentioned above, an invisible digital signature doesn’t add any marks or text within the document. Rather, an invisible signature adds only metadata to the document file. This metadata is a way of ensuring the document’s authenticity without altering its content.
Both visible and invisible signatures involve the use of metadata. A visible signature includes both metadata and a visible marker within the document. An invisible signature, on the other hand, only attaches the metadata, which protects the integrity of the document.
You can add an invisible digital signature to a Word document by completing the following steps:
- Click File.
- Select Info.
- Select Protect Document.
- Select Add a Digital Signature.
- Type the purpose for signing the document in the dialog box.
- Click Sign.
Once a file is digitally signed, it will become a read-only document to prevent any further changes. A Signatures button will appear as well.
To remove an invisible digital signature
- Click File
- Select Info
- Select View Signatures
- Click the arrow next to the signature name
- Click Remove Signature
If you’re unsure about which signature type to use, you should add a visible signature line. This is the more common option, and the visible marker will make the document suitable for printing.
Conveniently signing with modern technology
As technology continues to develop, nearly every aspect of our lives is affected. Electronic signatures demonstrate that new technology can modernize even something as simple as signing your name.
We’ve come a long way from the fax machines of the 80s, and when it comes to e-signatures, new trends will continue to change the way we work. But for now, e-signatures are a convenient and legally legitimate way to sign even the most important documents.
Jotform Sign makes creating and circulating signable documents even easier. With the Jotform Sign Builder, all you have to do is drag and drop signature elements into a form or PDF. You also have the flexibility to upload an existing document or choose a template from our vast template library. Jotform Sign lets you automate signature workflows and easily send, track, and follow up on documents. Try it today.
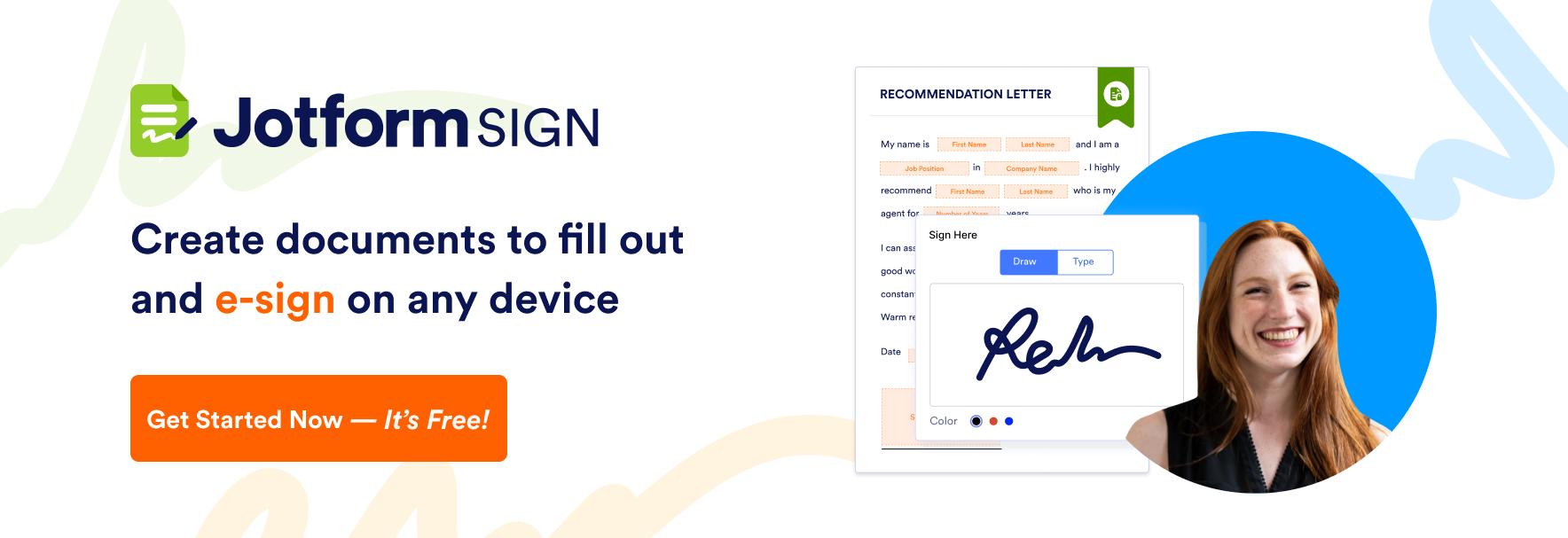
AS ALWAYS, CONSULT AN ATTORNEY BEFORE RELYING ON ANY FORM CONTRACT OR CONTRACT TEMPLATE. THE CONTENT ABOVE IS FOR INFORMATIONAL PURPOSES ONLY.











































Send Comment:
2 Comments:
More than a year ago
hyy dear this is very helpful site list you provide me thanks of lot sir
More than a year ago
Your blog is very good. Thanks for the Forgiving. This blog is very helpful. We also have good articles which I have mentioned below.
digital signature
digital signature certificate