Patience may be a virtue, but who likes being in limbo?
Regardless of whether you’re a manager who needs to sign off on a vacation request or a client who has to authorize a job and pay for it, waiting for missing information to arrive can be downright frustrating.
And if you don’t have a quick, convenient way for someone to securely provide the data you need, there’s a good chance you’ll be waiting a while.
We’ve all been there, but recent changes to Jotform’s Form Builder and the Jotform Mobile Forms app can alleviate some of that anxiety by letting you assign individual forms to specific people and modify their access at any time.
Our new Assign Forms feature now gives you more control over who has access to a form and the way you share it — via an email or as a shareable, dedicated link with an expiration date that you can set. The best news is that all Jotform users, including those with free Starter plans, can take advantage of our Assign Forms feature.
If this sounds familiar, you’re definitely onto something.
When the Jotform Mobile Forms app was launched last year, we also unveiled a unique feature that allowed users to assign forms to specific people, including those who didn’t have a Jotform account.
This feature — shown below in Jotform Mobile Forms — was designed to create a dedicated line of communication between Jotform users and people who need to fill out a form, such as coworkers, clients, customers, and team members.
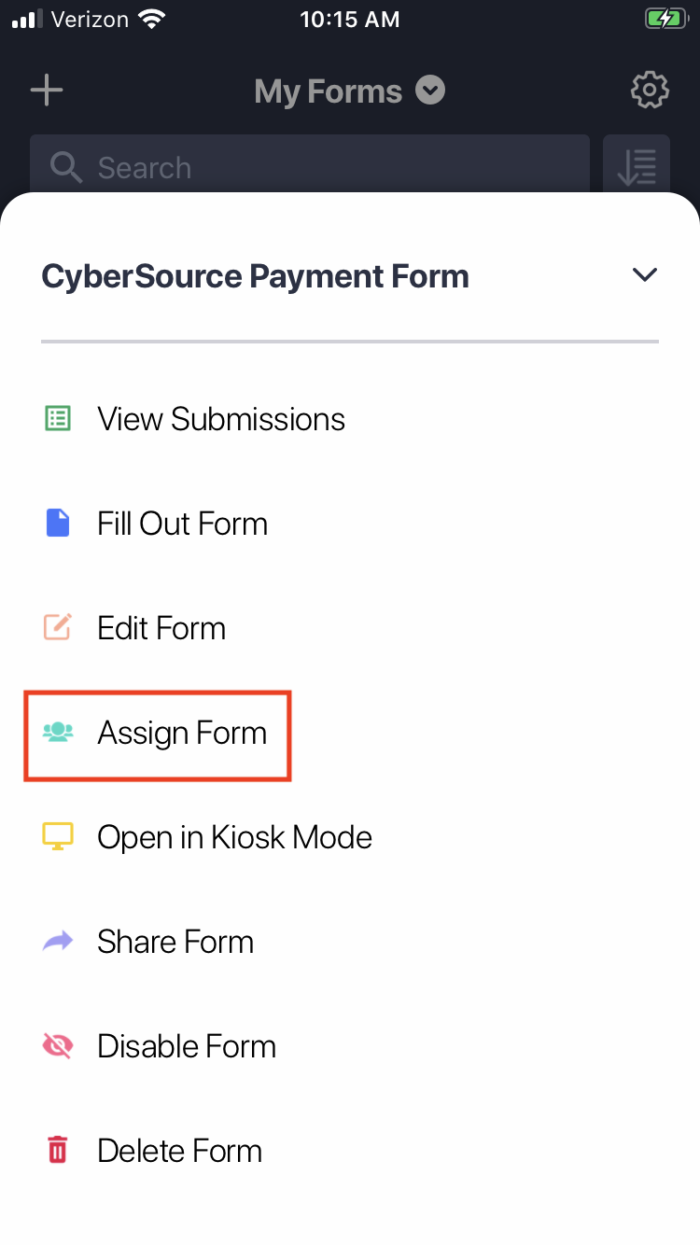

The process of assigning forms also sought to reduce the friction — including the time spent waiting for information — involved in having specific people fill out and return forms, such as vacation requests, incident reports, and site inspection checklists.
Assigning forms turned out to be a nifty option for people on the go, including Sigma Alpha Epsilon’s collegiate fraternity leaders, but we soon discovered that many Jotform users wanted to use the same feature on their desktops or laptops.
Updates to our Form Builder and the Jotform Mobile Forms app ensure that you can assign forms to anyone regardless of how you access JotForm.
In the past, anyone assigned to a form had to download the Jotform Mobile Forms app and enter a unique set of temporary login credentials before they could access the form.

We’ve completely overhauled that process and made it easier than ever to assign forms to others, on your terms, and control the type of access they have.
The Assign Forms feature that we launched last year and the ones we offer now are very different, so we’ll walk you through all of the changes we made to the Jotform Mobile Forms app and the new additions to our Form Builder.
How to assign forms with Jotform
Provide access to a form via email
Quickly send a follow-up email that reminds assignees to fill out a form
Schedule recurring reminders for assignees to fill out your form
Upload a CSV file and assign a form to a large group of people
Assign forms using a dedicated link
Set a specific expiration date for the dedicated link to your form
Make your form available to anyone or only specific people
Make assigned forms available only to people in your organization
Control what people can do with your form
Use Jotform Mobile Forms to collect data from your assignees when they’re offline
Though this option has been available in Jotform Mobile Forms since the app was launched, we’ve completely changed how the process works and incorporated it into our Form Builder so you can now share forms with multiple people on any mobile device, laptop, or computer.


When you assign a form in an email though our Form Builder, recipients will be automatically assigned to a form once they click on the link to it. If you assign people to a form in an email through Jotform Mobile Forms, they must still download the app and provide their temporary login credentials to access the form.
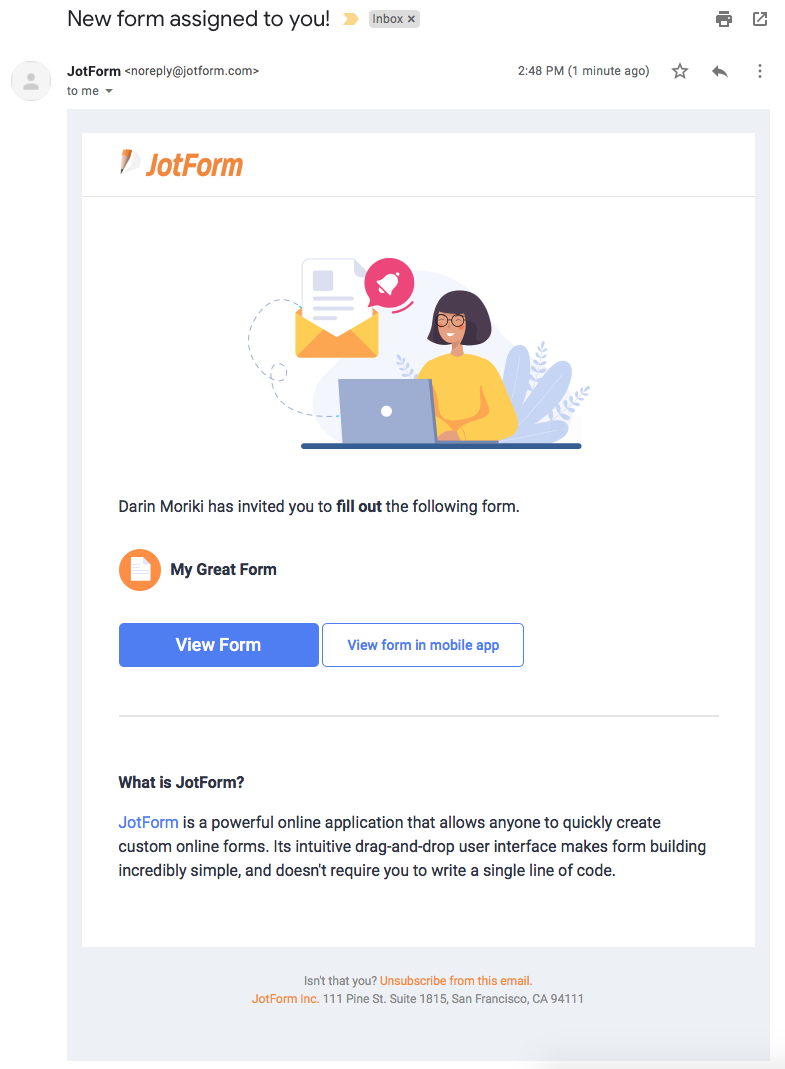
Once assignees fill out the form and submit it, their answers will be sent straight to your Jotform account and will appear in the list of submissions for that form. You’ll also receive an email notification — or you can opt to receive push notifications from Jotform Mobile Forms — when someone submits their answers to your form.
If you need to revoke anyone’s access to a form or resend an invitation email, just click on the Assigned to link — shown below in our Form Builder and the Jotform Mobile Forms app — that lists all of your assignees. Doing this will open a popup window that allows you to resend access invitations, revoke form access for any assignees, and even change their permission levels, or what they can do with your form.




Waiting around for someone to complete a form isn’t fun, especially when you know they’ve opened your email and at least viewed the form.
Jotform’s Assign Forms feature can help you move the process along by following up with people who have yet to complete a form you assigned to them.

Click on the Assigned to link in the Assign Form menu (shown below in our Form Builder and the Jotform Mobile Forms app) that lists all of your assignees. In the popup window, click on the three vertical dots on the right side of the row that lists the assignee’s name and send a reminder email using the dropdown menu that appears.




If you have a time-sensitive form or one that must be filled out regularly, sending reminders to assignees is a helpful way to ensure this task doesn’t fall by the wayside.
Jotform’s Assign Forms feature helps you stay on top of your workflow by scheduling daily, weekly, or monthly email notifications that remind assignees to fill out a form. You can set up these reminders to be sent at a certain time on specific days as well as determine when the emails should start and stop.

To set up these recurring reminders, open the Assign Form menu in our Form Builder or in the Jotform Mobile Forms app, and click on the list of form assignees who received an email invitation to access your form.
Check to see which assignees opened your form — based on the date they joined your assignee list — by clicking on the icon with three vertical dots on the right side of the row that lists the person’s name. In the dropdown menu that appears, select the option that allows you to schedule reminder emails. Set them up in the popup window on your screen.




Adding a few people as form assignees in Jotform may not be very difficult, but adding a dozen or more can be laborious, especially if you need to enter their email addresses manually and send them an invitation.
Jotform’s Assign Forms feature saves time and eliminates the need for manual data entry by allowing you to upload a CSV file that contains the contact information, including email addresses, for dozens of people. This can be very helpful if you want to assign a form to everyone on your email list.
A CSV file — like the one below — saves large amounts of data in a simple, table-like format. You can create CSV files with most spreadsheet applications, such as Google Sheets and Microsoft Excel.

Open the Assign Form menu and upload a CSV file containing the email addresses of your intended form assignees. If your CSV file includes other information, such as names or phone numbers, Jotform will extract only the email addresses and use them to send invitations.
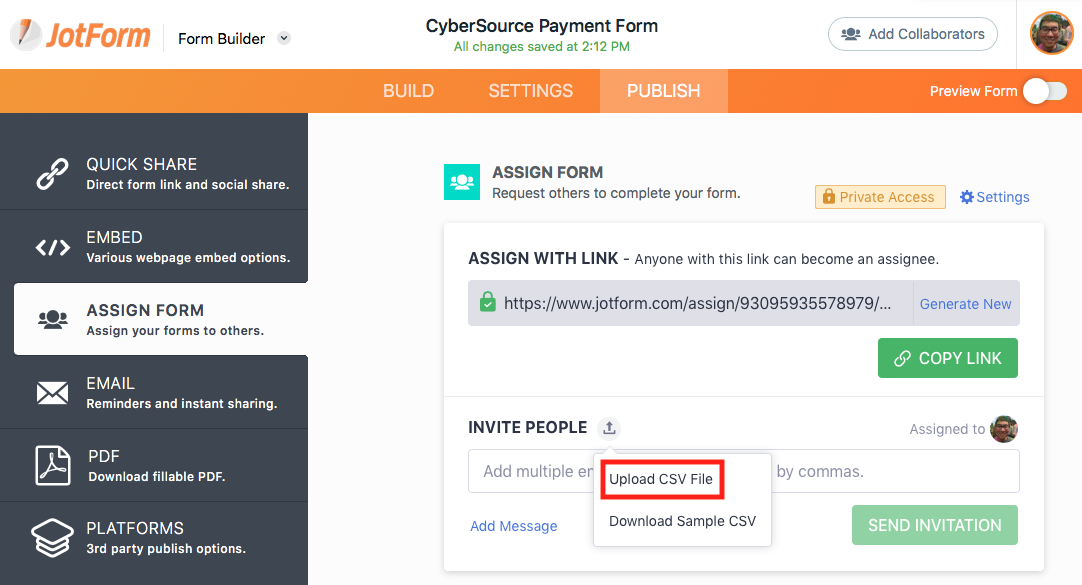



Whether you’re running a business, organization, or event, time is a luxury you probably don’t have. You can’t sit around and wait for people to open an email, fill out a form, and submit it.
Our improved Assign Forms feature makes it easy for you to assign forms quickly by sharing a dedicated link to the form. This enables your team members, coworkers, clients, or customers to automatically access your form once they click on the link.
This option — shown below in our Form Builder and the Jotform Mobile Forms app — also allows you to restrict access by generating a new link to your form. When this happens, the previous link will no longer work.



Predesignated assignees, however, can still access the form even after the link is disabled, if they created a Jotform account — or logged into an existing one — to access and fill out the form.


If you need to manage who can access your form, just click on the assignees icon in the Assign Form menu. In the popup window, click on the three vertical dots on the right side of the row that lists the assignee’s name. You can use this dropdown menu to revoke someone’s access to your form or view their submitted information, among other things.


One of the biggest benefits of planning ahead is having to deal with less work later.
Since Jotform’s Assign Forms feature was designed with different types of workflows in mind, we’ve included an option that lets you cut off access to a form through a dedicated link on a certain date and at a specific time. This can be particularly helpful if you’re running a contest or need people to register for an event by a predetermined date and time.
From the Assign Form menu in our Form Builder or the Jotform Mobile Forms app, simply open your settings. In the popup window that appears, you can set an expiration date for the dedicated link to the form.




Having multiple ways to easily share forms is helpful, but what if you only want specific people to access them?
New updates to our Form Builder and the Jotform Mobile Forms app let you determine whether anyone or only designated assignees can access your form.
When the need arises, you can quickly manage your form’s privacy preferences by going to the Assign Form menu — shown below in our Form Builder and the Jotform Mobile Forms app — and opening the settings popup window.
You can protect your online forms with a password, but this option provides an extra layer of security, so you’ll always know who has access to your forms.




Assigning forms is an efficient way to collect information quickly, but it’s also important to protect your forms.
Sacrificing safety and privacy for convenience isn’t a good tradeoff, and Jotform’s Assign Forms feature gives you the best of both worlds.
If you’re collecting confidential, proprietary, or sensitive information, you can ensure your online forms are accessible only to coworkers, colleagues, managers, and other team members.
When you’re setting up the access privileges to your form, all you need to do is enter the email domain name for your company or organization — for instance, @example.com is the email domain name in john@example.com.
This option, in turn, provides form access only to people in your organization or company who share the same email domain name.
As an alternative, Jotform Enterprise users can require employees to provide single sign-on credentials before they can access the online forms assigned to them.




Assigning forms to others and controlling their access on any device can be helpful for businesses, organizations, and teams of all sizes, but like a fingerprint, no two companies or people are alike.
What if you want to assign a form and maintain control over what certain people can do with it?
For instance, you may want some assignees to simply fill out the form. Your other assignees, however, may need to fill out the form as well as view and edit their submissions later.
Not all workflows are created the same, and neither is our Assign Forms feature.
When you assign forms in our Form Builder or the Jotform Mobile Forms app, you have the ability to control what assignees can do with your form once it’s in their hands.

You can even change the permission levels for each assignee who receives an email invitation to access your form.



You can modify your permission settings from the Assign Form menu by clicking on the settings icon and using the popup menu that appears to make your selections.




Just so you know…
If you want your assignees to view and submit your form only, they will not be able to view a copy of their submitted information in an autoresponder or thank-you page.
When the Jotform Mobile Forms app was created and launched last year, we included an offline feature that enables people to collect data on their mobile devices, even without internet access or a stable phone signal in sight.
It’s a feature that comes in handy for inspectors, technicians, and other field workers who must often go to areas that don’t have internet access, much less cell phone service.
New improvements to our Assign Forms feature in the Jotform Mobile Forms app extend our offline capabilities to assigned forms. That means a supervisor or manager can assign a form to an employee, and the employee can pull up the assigned form in the Jotform Mobile Forms app, fill it out, and submit it even if they’re offline.
The submitted form information is saved to the employee’s mobile device and sent when a cell phone signal or internet connection is found.
Leveraging Jotform Mobile Forms’ offline capabilities with our revamped Assign Forms feature now gives you access to a powerful mobile data-collection tool that’s second to none.
Check it out…
See how Ken Halliday from Bobcat Company, a well-known manufacturer of farm and construction equipment, uses Jotform’s Assign Forms feature to manage his team’s workflow and identify key equipment issues.
Conclusion
No one should have to wait all day for the information they need to get their work done, but like the pesky elevator that seems to stop on every floor, this happens more often than we’d like.
By assigning forms in our Form Builder and the Jotform Mobile Forms app, you can control who has access to your forms as well as how and when they can access them.
And you can now assign forms from your Jotform account, regardless of where you are. That means you no longer need to pick up a mobile device, use the Jotform Mobile Forms app to assign a form, and then switch back to using your Jotform account on your desktop or laptop.
There are some things in life that are worth the wait, but you shouldn’t have to wait around to get work done.
Save time by assigning a form in our Form Builder or the Jotform Mobile Forms app to collect the data you need anywhere, on your terms.
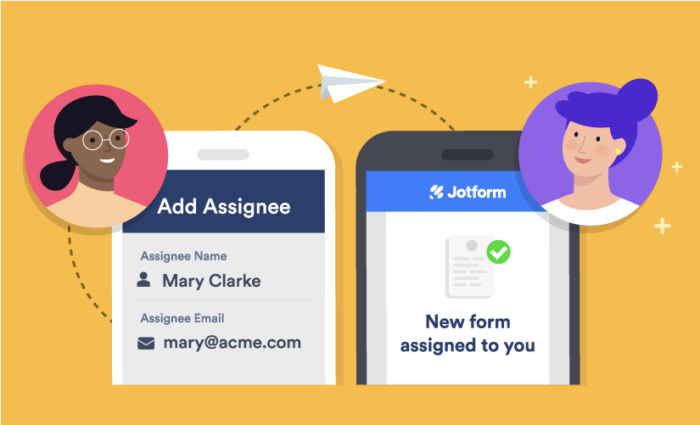


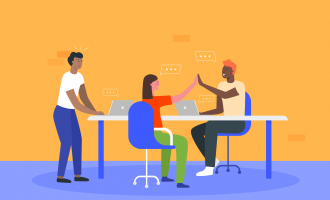




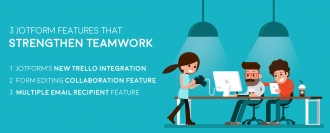









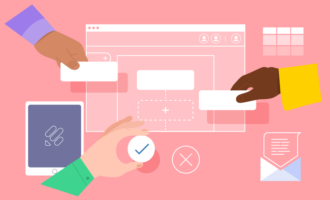
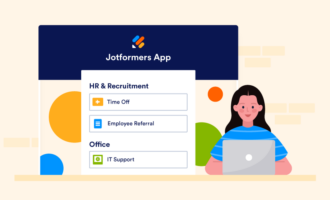
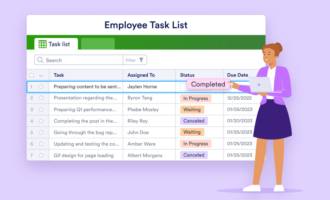
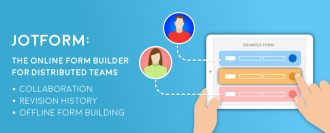


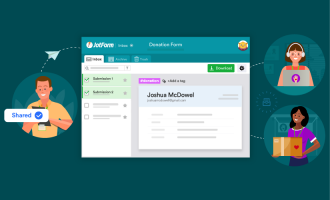

Send Comment:
3 Comments:
67 days ago
How to make someone a collaborator on Jotform
More than a year ago
Nothing to do with this blog. My account has been suspended and when I try to contact via the contact form, I am told to log in. When I try to log in, I am told my account has been suspended and I can't log in, so please contact JotForm. Kindof an infuriating loop! So here I am.
More than a year ago
Thank you.