Jotform Tables’ Advanced Formula provides functions that allow you to retrieve, format, and perform operations on date & time in Jotform Tables.
Notes:
- Jotform Tables converts dates to sequential serial numbers to be used in calculations. By default, 1900-01-01 is 1, and 2025-01-21 is 45678 because it is 45,678 days from January 1, 1900.
- Function parameters labeled datetime accept Date Picker or Date & Time column type values only.
- Some function parameters accept date strings in various formats (i.e., YYYY-MM-DD, M/D/YYYY, MM/DD/YYYY).
Here’s the list of date and time functions you can use in Jotform Tables:
| Function | Description |
|---|---|
| DATEADD | Adds a specified number of units to a particular date. |
| DATESTR | Returns date in YYYY-MM-DD format. |
| DATETIME_DIFF | Returns the difference between two dates. |
| DATETIME_FORMAT | Changes the format of a date & time. |
| DAY | Returns the date’s day of the month. |
| FROMNOW | Counts the number of days starting from now up to a given date. |
| HOUR | Returns the hour value of a time. |
| IS_AFTER | Determines if a date comes after another. |
| IS_BEFORE | Determines if a date comes before another. |
| IS_SAME | Determines if two dates are the same. |
| MINUTE | Returns the minute value of a time. |
| MONTH | Returns the date’s month. |
| NOW | Returns the current date & time’s serial number. |
| SECOND | Returns the second value of a time. |
| TIMESTR | Returns a time in HH:MM:SS format. |
| TODAY | Returns the current date. |
| TONOW | Counts the number of days starting from a given date up to now. |
| WEEKDAY | Returns the date’s day of the week. |
| WEEKNUM | Returns the date’s week number. |
| WORKDAY | Returns the date’s serial number before or after a starting date, specified by the number of working days and an optional list of holidays. |
| YEAR | Returns the date’s year. |
See also:
DATEADD
Adds a specified number of units to a particular date.
Syntax:
DATEADD(date,number,unit)The accepted units are
- years
- months
- weeks
- days
- hours
- minutes
- seconds
Examples:
=DATEADD("06/20/2025",3,"days")will return Jun 23, 2025.=DATEADD("6/20/2025",-1,"year")will return Jun 20, 2024.=DATEADD({Date Picker},1,"week")will add 1 week to theDate Pickercolumn’s value.=DATEADD(TODAY(),-48,"hours")will subtract 48 hours to the current date.=DATEADD(TEXT("June 20, 2025","MM/DD/YYYY"),3,"days")will return Jun 23, 2025.
DATESTR
Converts datetime into YYYY-MM-DD format. The datetime parameter accepts Date Picker or Date & Time column type values only. For other value types and return formats, see TEXT.
Syntax:
DATESTR(datetime)Examples:
=DATESTR({Date Picker})will return theDate Pickercolumn’s value in YYYY-MM-DD format, like 2030-06-19.=DATESTR(TODAY())will return #VALUE!.=DATESTR(NOW())will return #VALUE!.
DATETIME_DIFF
Returns the difference between two dates in specified units (default: hours).
Syntax:
DATETIME_DIFF(date1,date2[,unit])The accepted units are:
- years
- months
- days
- hours
Examples:
=DATETIME_DIFF({Date of Birth},TODAY(),"years")will return the age or the number of years betweenDate of Birth(Date Picker) and today.=DATETIME_DIFF("01/20/1900","01/22/1900","days")will return 2.=DATETIME_DIFF("01/22/1900","01/20/1900","hours")will return -48.
DATETIME_FORMAT
Changes the way a datetime appears by applying format. The datetime parameter accepts Date Picker or Date & Time column type values only. For other value types and return formats, see TEXT.
Syntax:
DATETIME_FORMAT(datetime,format)Examples:
=DATETIME_FORMAT({Date Picker},"YYYY-MM-DD HH:mm:ss")will return theDate Pickercolumn’s value in “YYYY-MM-DD HH:mm:ss” format, like 1900-01-20 18:30:00.=DATETIME_FORMAT({Date Picker},"MMMM D, YYYY hh:mm a")will return theDate Pickercolumn’s value in “MMMM D, YYYY hh:mm a” format, like November 9, 1999 11:20 pm.
Here’s a list of accepted date & time format specifiers:
| Format | Description | Examples |
|---|---|---|
| YY | The year, from 00 to 99. | 03, 17 |
| YYYY | The year as a four-digit number. | 2003, 2017 |
| M | The month, from 1 to 12. | 6, 12 |
| MM | The month as a two-digit number. | 06, 12 |
| MMM | The abbreviated name of the month. | Jun, Dec |
| MMMM | The full name of the month. | June, December |
| D | The day of the month, from 1 to 31. | 1, 15 |
| DD | The day of the month, from 01 to 31. | 01, 15 |
| d | The day of the week, from 0 to 6, with 0 as Sunday. | 0, 5 |
| dd | The short name of the day of the week. | Su, Fr |
| ddd | The abbreviated name of the day of the week. | Sun, Fri |
| dddd | The full name of the day of the week. | Sunday, Friday |
| H | The hour, using a 24-hour clock from 0 to 23. | 1, 23 |
| HH | The hour, using a 24-hour clock from 00 to 23. | 01, 23 |
| h | The hour, using a 12-hour clock from 1 to 12. | 1, 11 |
| hh | The hour, using a 12-hour clock from 01 to 12. | 01, 11 |
| m | The minute, from 0 to 59. | 5, 50 |
| mm | The minute, from 00 to 59. | 05, 50 |
| s | The second, from 0 to 59. | 3, 30 |
| ss | The second, from 00 to 59. | 03, 30 |
| A | Before or after midday in uppercase. | AM, PM |
| a | Before or after midday in lowercase. | am, pm |
DAY
Returns the date’s day of the month, ranging from 1 to 31.
Syntax:
DAY(date)Examples:
=DAY("1900-01-20")will return 20.=DAY("June 19, 2024")will return 19.=DAY({Date Picker})will return theDate Pickervalue’s day of the month, like 28.=DAY(TODAY())will return the current date’s day of the month.
FROMNOW
Counts the number of days starting from now up to a given datetime. The datetime parameter accepts Date Picker or Date & Time column type values only.
Syntax:
FROMNOW(datetime)Examples:
=FROMNOW({Date Picker})will return the number of days from now up toDate Picker.=FROMNOW({Reservation Date})will return a positive number ifReservation Dateis in the future.
HOUR
Returns the time’s hour value, ranging from 0 (12 midnight) to 23 (11:00 PM). The HOUR function also works with numbers or datetime serial numbers.
Syntax:
HOUR(time|number)Examples:
=HOUR("12 am")will return 0.=HOUR("11:15 PM")will return 23.=HOUR("16:20")will return 16.=HOUR("18:42:59")will return 18.=HOUR(TIMESTR({Date Picker})will return theDate Pickertime’s hour value, like 23.=HOUR(NOW())will return the current time’s hour.=HOUR(0.5)will return 12.=HOUR(2.75)will return 18.
IS_AFTER
Returns TRUE if datetime1 is after datetime2 and FALSE otherwise. The datetime parameters accept Date Picker or Date & Time column type values only.
Syntax:
IS_AFTER(datetime1,datetime2)Examples:
=IS_AFTER({Reservation Date},{Current Date})will return TRUE or 1 ifReservation Dateis in the future of or later thanCurrent Date.=IS_AFTER({Date Picker},TODAY())will return #VALUE!.=IS_AFTER({Date Picker},NOW())will return #VALUE!.
IS_BEFORE
Returns TRUE if datetime1 is before datetime2 and FALSE otherwise. The datetime parameters accept Date Picker or Date & Time column type values only.
Syntax:
IS_BEFORE(datetime1,datetime2)Examples:
IS_BEFORE({Date of Birth},{Current Date})will return TRUE or 1 ifDate of Birthis in the past or earlier thanCurrent Date.=IS_BEFORE({Date Picker},TODAY())will return #VALUE!.=IS_BEFORE({Date Picker},NOW())will return #VALUE!.
IS_SAME
Compares two dates up to a unit and returns TRUE if they are identical and FALSE otherwise. The datetime parameters accept Date Picker or Date & Time column type values only.
Syntax:
IS_SAME(datetime1,datetime2,unit)The accepted units are:
- years
- months
- days
- hours
- minutes
Examples:
=IS_SAME({Appointment},{Current Date},"days")will return TRUE or 1 ifAppointmentis the same day asCurrent Date.=IS_SAME({Date Picker},TODAY(),"days")will return #VALUE!.=IS_SAME({Date Picker},NOW(),"days")will return #VALUE!.
MINUTE
Returns the time’s minute value, ranging from 0 to 59.
Syntax:
MINUTE(time|number)Examples:
=MINUTE(NOW())will return the current time’s minute value, like 23.=MINUTE("11:15 PM")will return 15.=MINUTE("18:42:59")will return 42.=MINUTE(0.02084)will return 30.=MINUTE({Date Picker})will return theDate Pickertime’s minute value, like 59.
MONTH
Returns the date’s month, ranging from 1 (January) to 12 (December).
Syntax:
MONTH(date)Examples:
=MONTH("January 1, 1900")will return 1.=MONTH("2030-12-25")will return 12.=MONTH(TODAY())will return the current date’s nth month, like 7.
NOW
Returns the current date & time’s serial number or the number of days since January 1, 1900. The NOW function has no arguments.
Syntax:
NOW()Examples:
=NOW()will return the current date & time’s serial number, like 44769.670104167.=TEXT(NOW(),"YYYY-MM-DD HH:MM:SS")will return the current date and time in “YYYY-MM-DD HH:MM:SS” format, like 2022-07-28 10:19:31.=HOUR(NOW())will return the current time’s hour.
SECOND
Returns the time’s second value, ranging from 0 to 59.
Syntax:
SECONDS(time|number)Examples:
=SECOND("15:30:45")will return 45.=SECOND(0.000175)will return 15.=SECONDS(NOW())will return the current time’s second value, like 59.
TIMESTR
Returns the datetime value’s time in HH:MM:SS format. The datetime parameter accepts Date Picker or Date & Time column type values only. For other value types and return formats, see TEXT.
Syntax:
TIMESTR(datetime)Examples:
=TIMESTR({Date Picker})will return theDate Pickervalue’s time, like 23:30:00.=TIMESTR(TODAY())will return #VALUE!.=TIMESTR(NOW())will return #VALUE!.
TODAY
Returns the current date in M/DD/YYYY format. The TODAY function has no arguments.
Syntax:
TODAY()Examples:
=TODAY()will return the current date, like 7/27/2022.=DAY(TODAY())will return the current date’s day of the month, like 27.
TONOW
Counts the number of days starting from a given datetime up to now. The datetime parameter accepts Date Picker or Date & Time column type values only.
Syntax:
TONOW(datetime)Examples:
=TONOW({Date Picker})will return the number of days fromDate Pickerup to now.=TONOW({Date of Birth})will return a positive number ifDate of Birthis in the past.
WEEKDAY
Returns the date’s day of the week, ranging from 1 (Sunday) to 7 (Saturday).
Syntax:
WEEKDAY(date[,type])The optional type parameter determines the type of return value:
| Type | Number Returned |
|---|---|
| 1 or omitted | Numbers 1 (Sunday) through 7 (Saturday). |
| 2 | Numbers 1 (Monday) through 7 (Sunday). |
| 3 | Numbers 0 (Monday) through 6 (Sunday). |
Examples:
=WEEKDAY("Sunday, July 3, 2022")will return 1.=WEEKDAY("Jul 4, 2022",2)will return 1.=WEEKDAY("2022-07-04",3)will return 0.=WEEKDAY({Date Picker})will return theDate Pickervalue’s day of the week.=WEEKDAY(TODAY())will return the current date’s day of the week.=WEEKDAY(NOW())will return the current date’s day of the week.
WEEKNUM
Returns the date’s week number, ranging from 1 up to 53 weeks of the year.
Syntax:
WEEKNUM(date)Examples:
=WEEKNUM("Sunday, January 1, 2023")will return 1.=WEEKNUM("Feb 1, 2023")will return 5.=WEEKNUM("2023-12-31")will return 53.=WEEKNUM({Date Picker})will return theDate Pickervalue’s week number.=WEEKNUM(TODAY())will return the current date’s week number.=WEEKNUM(NOW())will return #VALUE!.
WORKDAY
Returns the date’s serial number before or after a starting date, specified by the number of working days and an optional list of holidays in YYYY-MM-DD format.
Syntax:
WORKDAY(date,days[,holiday1,holiday2,...])Examples:
=WORKDAY("Monday, January 1, 2024",1)will return 45293 which is equivalent to Tuesday, January 2, 2024.=WORKDAY("Monday, January 1, 2024",1,"2024-01-02","2024-01-03")=TEXT(WORKDAY({Date Picker},7),"YYYY-MM-DD")will return the date, 7 workdays fromDate Picker, in YYYY-MM-DD format, like 2022-07-24.
YEAR
Returns the date’s year, ranging from 1900 to 9999.
Syntax:
YEAR(date)Examples:
=YEAR("2025-01-21")will return 2025.=YEAR("June 4, 1997")will return 1997.=YEAR("{Date Picker})will return theDate Pickervalue’s year.=YEAR(TODAY())will return the current date’s year.=YEAR(NOW())will return the current date’s year.


























































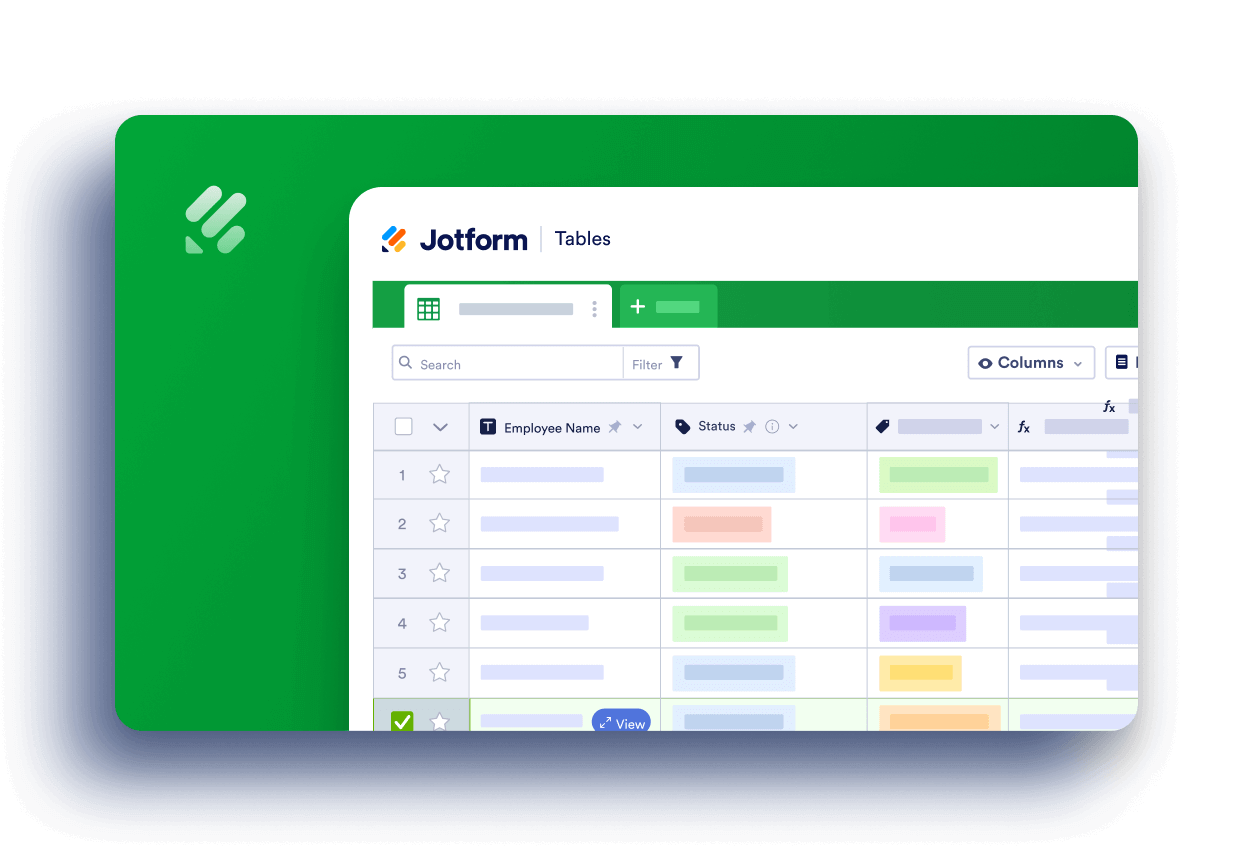
Send Comment:
4 Comments:
45 days ago
I have this formula =IF({57}="Hired",TODAY(),"") which return the date of hire. However it return it in US date format and I need it in UK DD/MM/YYY how can I change the format? Thanks
57 days ago
I'm trying to use DATEADD, but it's not (or is no longer) a function. IDK
More than a year ago
Hi supporters,
Two questions:
1. I can't seem to get my formula right:
I want to calculate the amount of years between date of birth and starting date of a training our applicants take part in, stated in years in column 'V - Leeftijd bij start MDT traject'.
See example: Unique ID 23447, and column with Field ID: #input_115
2. Why does a Birth date (column Geboortedatum) result in the table in 'Invalid date' (f.e. Unique ID: 23425)
Thank you in advance!
More than a year ago
Looking for a date calculator to total date columns