Jotform Tables offers a straightforward way to send emails to your respondents. The Send Email action button allows you to send your notification or autoresponder emails manually with one click.
To use Send Email
- In Jotform Tables, add or insert a new column. See How to Add and Organize Columns for more information.

- In the dialog, go to Buttons at the top, then select Send Email.

- Enter your desired column name.

- Choose the email alerts to use, then select Create Column.

The default table in Notification and Autoresponder displays the submission data in your email. If you have heavily customized email alerts, you can recreate the table by creating a new template:
- Select Create an email at the top.
- Choose the email type.
- Configure the email (i.e., content, recipients, attachments, etc.) as you would in the Form Builder. See Notification and Autoresponder Settings to learn more.
You can now send email alerts to your users.

To change settings, open the column’s menu, then select Edit action button.



























































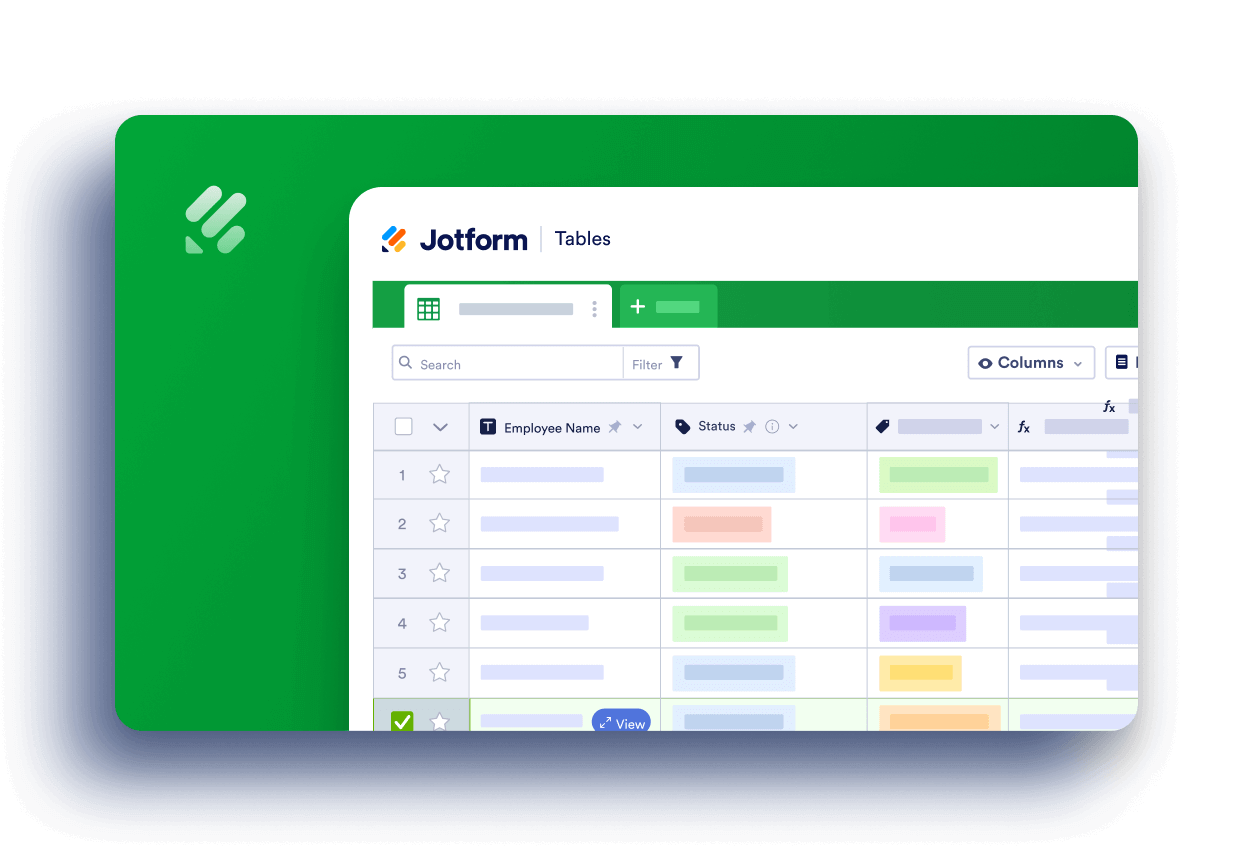
Send Comment:
7 Comments:
121 days ago
Das ist mir zu kompliziert
More than a year ago
If you want to send a link because their payment didn't go through, then they're not listed in the submissions, so this doesn't help :(
More than a year ago
I need to edit an outgoing document. How do I that?
More than a year ago
I created email column - but how to I tell it to email the form submitter? It emails me instead?
More than a year ago
Hi,
Can i run sum on Tables? I have a column 'Bill Price' i need to get the total sum of 'Bill Price' column for all entries at the bottom of the column.
More than a year ago
Bonjour..? j'aime bien.pour..? travail
More than a year ago
This is a great function for sending various email content. I'm wondering if there is a way to add column content to the email? I've added a new column "long text" to a table. the column is "Comments". This column would be for our office to write individual comments to individual submissions. I formatted this field column {comments} in the email. But when the email is sent the comments are not there. I'm wondering since the new column is not in the actual form (it's in the table) it won't work? Could I add a "hidden comments field" within the form and add to it later? Would this then be considered edited as this would be a problem within Workflow (restart after edit). Thank you.