Jotform’s Send Emails Later lets you send emails at a later date. This is useful if you want to notify form respondents conditionally. For example, send a follow-up email after their initial submission or email based on a date filled in the form.
You can set up the Send Email Later feature by following the steps below:
- In the Form Builder, go to the Settings tab.
- Click Emails on the left panel.
- In the Email section, hover your mouse over the Autoresponder Email and click the Pencil icon to edit it.

If you don’t have an Autoresponder Email in your form, check out this Setting up an Autoresponder Email guide to create one.
- Go to the Advanced tab of the Autoresponder Email.
- Scroll down to Send Email Later and select your option.

In the Send Email Later feature, you can choose from the following options:
- Right Away — This is the default. Keeping this sends the autoresponder right after each submission in the form.
- X days — X means the days. You can choose from 1 day, 2 days, 3 days, 7 days, 14 days, or 30 days. The email is sent on the chosen period after the initial submission.
- At a later date — The email is sent on the selected date after the initial submission.
- dateFields — This is the date field that’s present on your form. All date fields in your form will appear in this dropdown. By choosing the field, the email is sent on the chosen date after the initial submission.

When selecting At a later date, you must specify the date as shown below:

Check Spice up Your Email Campaigns with Autoresponders guide for a use case of the Send Email Later feature.


























































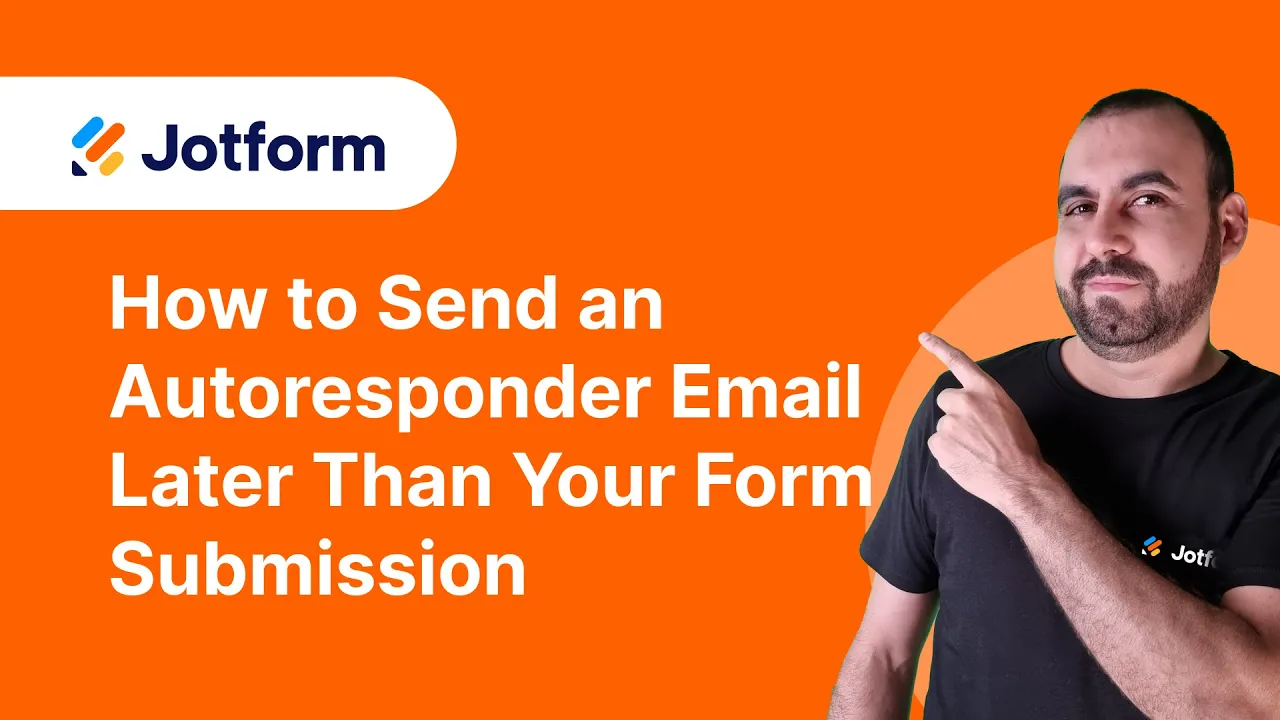

Send Comment:
11 Comments:
180 days ago
what happens if i choose send email at a later date but the date i choose is march 30th 2024 and the person fills out my form on april 2nd. will they still receive the email that was to be sent on march 30th?
More than a year ago
I have a booking form and sometimes people cancel their booking. I have an automated email that goes out 1 day before their booking. Some people who've booked an appointment and cancelled are getting the email reminder.
When I cancel the booking I go to submissions and click the line with their details and click move to trash.
I've turned on, update email on my automatic emails under advance.
Why is it when I trash a submission the person still gets the email? How can I stop this?
More than a year ago
We would like to get into contact with people who have filled out our form some months ago. Back then we have set up a immediate autoresponse email which people have received correctly.
Now we tried to go in again and edit the same form to have another autoresponder email to let the people update their submission and answer few new questions.
Unfortunately, those scheduled autoresponse mails did not get sent. What timezone is the scheduler set up to? What else can we try? thanks!
More than a year ago
Thanks for the fantastic article. How can I prevent the auto-responder from getting sent out immediately if I don't fill out a date? The problem is sometimes a date is filled in, sometimes it's not. If I don't fill in a date it will send the autoresponse immediately instead of never.
More than a year ago
I would like to utlize this logic flow, but using the appointment widget to create the conditional logic for a follow up email reminder, rather than the date picker.
From what I can tell, trying to get up the conditional formatting will not work with the appointment widget right now. Is that possible to do, or does this whole flow only work with the date picker?
Thank you!
More than a year ago
I see there is the option to send at a later date. Can you please add the option to send at a later time? So that the autoresponse email can be delayed by say a few minutes or hours?
More than a year ago
Hi,
I want to create an email notification workflow based on various overdue dates. This is for managing the close out of actions. I have not created the form yet.
I will have a form with actions that are required to be completed by a responsible person by a due by date.
I'd like the responsible person to receive an automatic email 2 days before the action is due to remind them that the action needs to completed.
If the Action is not closed out 7 days after the due by date then I'd like the form to send an email notification to the responsible persons manager. If the action is still not closed out 14 days after the due by date then the next manager up receives an email notification.
If the action is still not closed out by 21 days after the due by date then the next manager up receives an email notification.
If at any time the responsible persons edits the action form and adds a completion date along with what was done to resolve the issue/action, then this terminates the email notification flow.
Can this be done within Jotform without a third party widget or app?
Thanks
More than a year ago
What if my guest canceled the reservation? How can I delete the "day before check-in" autoresponder for that reservation?
More than a year ago
At what time does this send email?
More than a year ago
I made an email responder yesterday that i want to actually go out to the full list of people yesterday. So I set the Send on a later date to the current date. It didn't send it yesterday though. How can I do this? Do I need to choose the Send date as at least one day later than I made the email?
More than a year ago
Seems doable, but also seems WAY to complicated. My dates will change weekly. There is too much room for error. If this week im doing classes tuesday at 5pm only. and next week i am doing them wed a 6. and I only want to give 2 or 3 options to the form im driving the traffic too that are immediately looking to book. Is there an app that may be better than the form? Or an integration specifically for appointments and classes?