How to convert an Excel file to PDF using Acrobat PDF Maker
- Open the Excel file in the Microsoft Office Excel application.
- Convert the Excel file using the Acrobat Ribbon.
- Click Create PDF, select which sheet you want to convert, and then give your PDF a file name to save it.
- View the converted PDF.
You put a lot of effort into your spreadsheets, but sharing data with others as an Excel file can present problems, like formatting errors. Exporting your Excel spreadsheet as a PDF helps ensure that the appropriate stakeholders can clearly and efficiently view your work.
There are several reasons why you might want to convert your Excel file to PDF: Anyone you share the file with won’t need Excel to open it, your spreadsheet will keep its formatting regardless of what program it’s opened with, and the data will be easily printable.
Overall, it’s a good idea to convert your spreadsheet into a PDF when you need to share or present it. Here, we’ll show you how to do exactly that with Adobe PDF Maker.
PDF Maker is an Adobe Acrobat add-in that can be used in applications like Microsoft Office after you install Adobe Acrobat. When you have Microsoft Office 2010 or higher, the PDF Maker controls (ACROBAT tab) will appear on the main menu. This will give you options to convert an Excel file to a PDF.
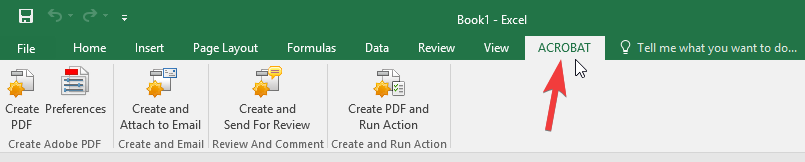
To convert an Excel spreadsheet to a PDF using Adobe PDF Maker, follow these simple steps.
Pro-Tip
Turn your form data into polished PDFs automatically with Jotform PDF Editor. It only takes a few clicks to get the look you want!
1. Open the Excel file in the Microsoft Office Excel application.
You can either open the Excel file directly from your desktop or through the MS Office Excel application.
2. Convert the Excel file using the Acrobat Ribbon.
In the MS Excel application, click the ACROBAT tab in the top menu.
3. Click Create PDF, select which sheet you want to convert, and then give your PDF a file name to save it.
If you can’t see the ACROBAT tab in your MS Office application after installing Adobe Acrobat, check this guide to learn how to enable the Adobe PDF Maker add-in on MS Office.
Tip: You can password protect the PDF by checking the Protect PDF checkbox found at the bottom section of the Save dialog.
4. View the converted PDF.
To view the converted PDF, use your favorite PDF reader app, such as Adobe PDF Reader or Foxit Reader.
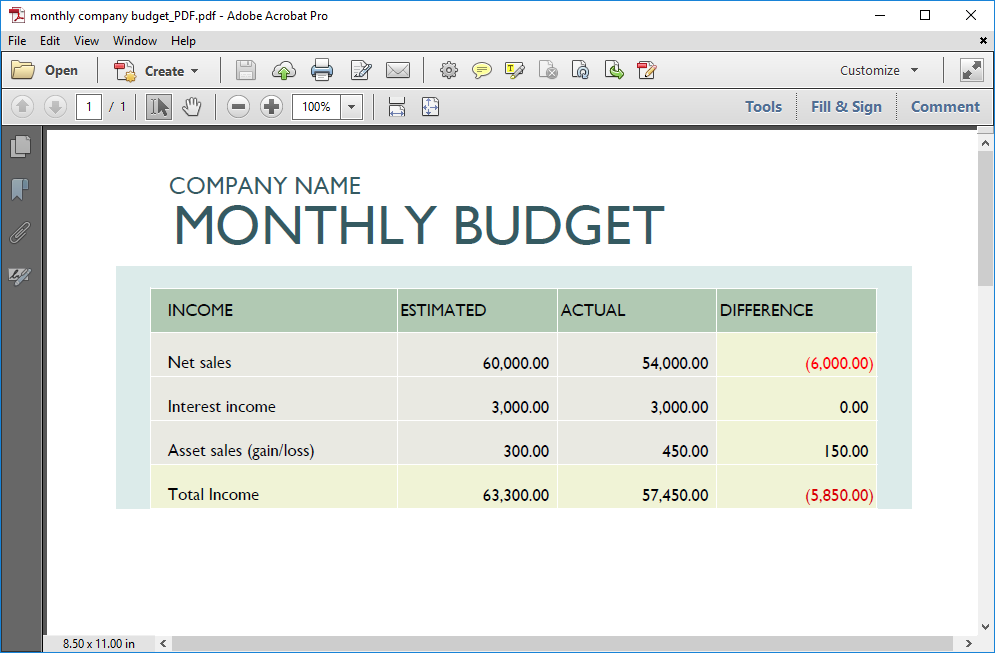
That’s it! Now that you know how to use Adobe PDF Maker in your MS Office application, go ahead and convert your Excel files to PDFs.
If you’re looking to learn more about PDFs, visit Jotform’s Guide to Editing PDFs.
Concerning PDF conversion methods, our conversion guide would lead you all the way.






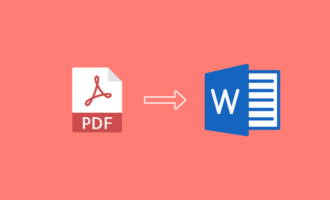
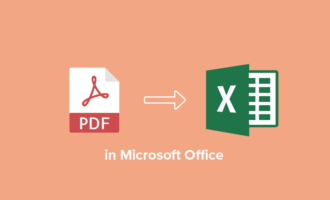

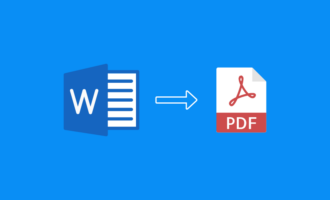
Send Comment:
2 Comments:
More than a year ago
Nice and informative article....
One can try this link
More than a year ago
I and my colleague use "Total PDF Converter". It works pretty cool for me. Here is the link for the website to download the software. They also offer free trial version. First try then buy.