Manchmal muss nicht jeder Beantworter in einer Umfrage oder einem Formular jede einzelne Frage beantworten. Zum Beispiel, sagen wir mal, Sie haben ein RSVP-Formular für eine Veranstaltung ausgesandt. Wenn jemand nicht kommen kann, macht es nicht viel Sinn, ihn zu fragen, wie viele Gäste er mitbringt.
Auf der anderen Seite gibt es auch Situationen, in denen Sie zusätzliche Informationen erfassen möchten, je nachdem, wie jemand antwortet. Wenn jemand in einer Umfrage zur Kundenzufriedenheit Unzufriedenheit ausdrückt, möchten Sie vielleicht wissen, wieso dieser Kunde nicht zufrieden ist.
Ein Formular, das nur die relevantesten Fragen für jeden Teilnehmer anzeigt, nutzt bedingte Logik. Aus den zwei oben genannten Beispielen ist das RSVP-Beispiel anspruchsvoller, also sehen wir uns an, wie man bedingte Logik für so ein Formular in Google Formularen erstellt.
Das Formular beginnen
Der schnellste und einfachste Weg, mit Google Formularen zu beginnen, ist, eine Vorlage zu nutzen. Und zu unserem Glück gibt es eine Vorlage für RSVP-Formulare.
Gehen Sie zuerst zur Google Formulare Seite und klicken Sie auf den Link zur Vorlagengalerie oben rechts im Bereich der Formularliste.

Ihr Formularbereich wird anders aussehen als das Beispiel oben, vor allem, wenn Sie noch nie ein Formular erstellt haben. Das RSVP-Formular befindet sich im Bereich Persönliches in der Vorlagengalerie. Sie können es öffnen.

Das RSVP-Formular besteht aus einer Kopfzeile, einem Kopfzeilenfoto und ein paar Fragen.
Wenn eine Person nicht zu Ihrer Veranstaltung kommen kann, ist “Können Sie teilnehmen?” die einzige Frage, die für sie relevant ist. Sie brauchen die anderen Fragen nicht zu sehen. Um diese Fragen zu verbergen, müssen wir das Formular in Abschnitte einteilen.
Abschnitte hinzufügen
Das Hinzufügen von Abschnitten hilft Ihnen dabei, Ihr Formular zu organisieren. Dann können Sie das Formular einrichten, um zu verschiedenen Abschnitten zu hüpfen, je nachdem, was der Teilnehmer antwortet.
Beginnen wir damit, einen Abschnitt gleich nach der Teilnahme-Frage zu setzen. Wählen Sie die Frage aus. Dann klicken Sie den Abschnitt hinzufügen Button im Menü auf der rechten Seite.

Nachdem Sie den Abschnitt hinzugefügt haben, klicken Sie die drei Punkte unten rechts, um Logik zur Frage hinzuzufügen, indem Sie Basierend auf der Antwort zum Abschnitt wechseln auswählen.

Es gibt nun eine Dropdown-Liste rechts neben jeder Antwortoption. Im Moment sind Sie auf Weiter zum nächsten Abschnitt eingestellt. Bevor wir das ändern können, müssen wir zwei weitere Abschnitte hinzufügen – einen für Ja und einen für Nein.
Wählen Sie die Kommentare und/oder Fragen Frage und fügen Sie zwei weitere Abschnitte hinzu.
Sie sollten jetzt insgesamt vier Abschnitte haben. Der obere Abschnitt heißt bereits “Um Antwort wird gebeten” und beinhaltet nur die Teilnahme-Frage.
Der nächste Abschnitt enthält alle Folgefragen für Teilnehmer. Die unteren zwei Abschnitte sind leer und unbenannt.
Benennen wir die unbenannten Abschnitte “Zusätzliche Fragen”, “Tut uns leid, das zu hören” und “Danke für die Antwort”. Sie können sie umbenennen, indem Sie auf jeden Abschnitt klicken.

Unter jedem Titel ist auch ein Feld für Beschreibungen. Sie können diese Felder nutzen, um ein paar Sätze hinzuzufügen, die den Abschnitt erklären oder eine persönliche Nachricht teilen.
Die Logik hinzufügen
Gehen Sie zurück nach oben und wählen Sie die Teilnahme-Frage. Für diejenigen, die mit Ja antworten, ist es okay, zum nächsten Abschnitt mit den Folgefragen zu kommen, also können wir das so lassen, wie es ist. Aber wir wollen, dass Leute, die nicht kommen können, diesen Abschnitt überspringen.
Klicken Sie die Dropdown-Liste neben der Antwort “Ich kann leider nicht teilnehmen” und stellen Sie es ein, dass es zum richtigen Abschnitt springt.

Sehen Sie sich jetzt das Formular in der Vorschau an und stellen Sie sicher, dass die bedingte Logik bis jetzt funktioniert. Klicken Sie das Auge-Symbol oben rechts, um die Vorschau Ihres Formulars zu sehen.

Ihr Formular wird sich in einem neuen Tab öffnen. Jeder Abschnitt wird einen Weiter und/oder einen Zurück Button haben. Wenn Sie bei der ersten Frage Ja auswählen und Weiter klicken, sollten Sie zum erwarteten Abschnitt kommen. Das Gleiche sollte mit der Antwort Nein passieren.

Allerdings kommt man nach dem “Zusätzliche Fragen” Abschnitt zum “Tut uns leid, das zu hören” Abschnitt, wenn Sie Weiter klicken. Ein ähnliches Problem taucht beim “Tut uns leid, das zu hören” Abschnitt – wenn Sie Weiter klicken, kommen Sie zur Danke-Seite. Das passt nicht.
Um das richtigzustellen, müssen wir sicherstellen, dass jeder Abschnitt zum richtigen nächsten Abschnitt führt. Als Erstes sollte der “Zusätzliche Fragen” Abschnitt zum “Danke für die Antwort” Abschnitt führen. Klicken Sie die Dropdown-Liste unten im Abschnitt und stellen Sie ein, dass es zur Danke-Seite führt.

Jetzt können Sie den “Es tut uns leid, das zu hören” Abschnitt auf Formular senden einstellen.

Noch mehr bedingte Logik hinzufügen
Die Abschnitt-Navigationstechnik von Google Formulare ist toll für einfache Szenarien. Aber was, wenn Sie etwas Anspruchsvolleres machen? Sie könnten zum Beispiel einen Fragebogen mit vielen möglichen Pfaden erstellen, der Fragen stellt, die für die Demografie, Interessen und Standort des Beantworters angemessen sind.
Sie könnten das mit Google Formulare probieren, doch es würde ziemlich verwirrend und schwierig werden. Selbst das Beispiel einer Kundenzufriedenheitsumfrage vom Anfang dieses Artikels würde schwer werden. Es wäre anstrengend, immer zu einem separaten Abschnitt navigieren zu müssen, nur um herauszufinden, warum jemand unzufrieden ist. Dann müssten Sie sie von dort aus wieder zum restlichen Fragebogen zurücknavigieren.
Pro Tipp
Melden Sie sich für ein kostenloses Jotform Konto an und migrieren Sie all Ihre existierenden Google Formulare und Antworten mit nur wenigen Klicks.
Es ist besser, ein Tool mit mehr Funktionen zu nutzen – wie Jotform. Jotform hat anspruchsvolle Logik-Tools, die mehr machen, als Nutzer nur durch Ihr Formular zu navigieren. Wir haben sogar ein Approvalprozess-Tool, mit dem Sie den Approval Flow Ihres ganzen Teams kontrollieren können.


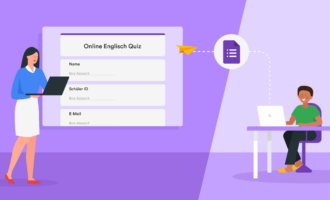

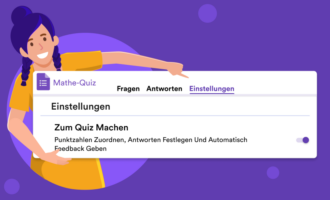
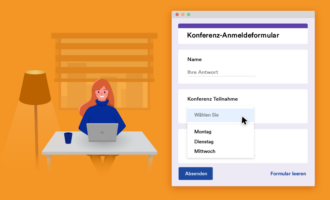





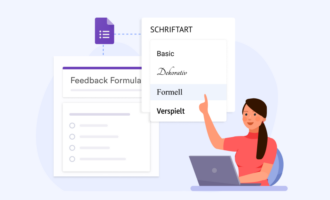


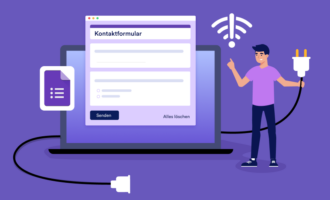







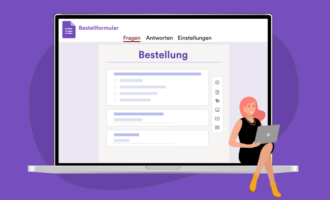



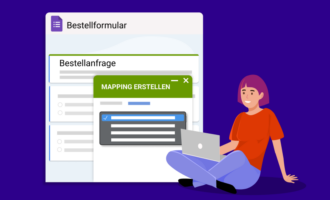
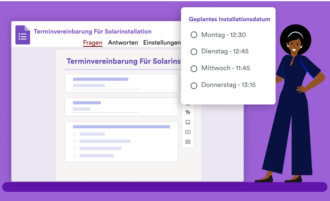
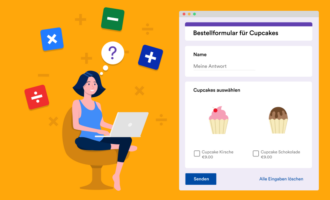




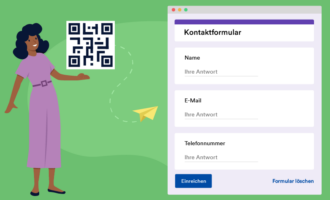


















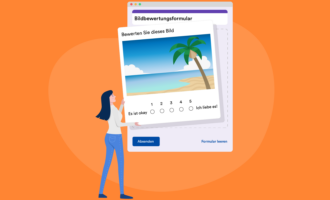
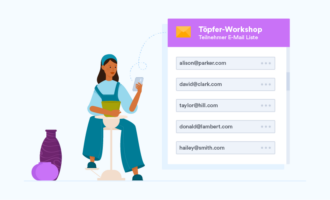
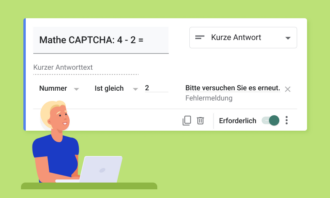


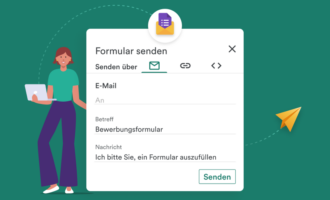
Kommentar abschicken: