So legen Sie Zeitlimits in Google Forms fest
- Melden Sie sich bei Ihrem Google-Konto an
- Öffnen Sie das Formular
- Klicken Sie auf das Menüsymbol und wählen Sie Add-ons
- Suchen Sie nach dem formLimiter Add-on und installieren Sie es
- Klicken Sie auf Erlauben
- Klicken Sie auf Erledigt
- Schließen Sie das Fenster Add-ons
- Klicken Sie auf das Dropdown-Menü und wählen Sie Datum und Uhrzeit
- Klicken Sie auf Einstellen
- Klicken Sie auf Speichern und Aktivieren
Mit Online-Formularen können Sie problemlos große Mengen an Informationen sammeln. Aber es gibt auch Situationen, in denen Sie die Erfassung von Einsendungen zu einem Formular beenden möchten. Sie können das Formular zu einem bestimmten Datum manuell schließen, aber das ist unbequem und unpraktisch, wenn Sie viel zu tun haben.
Zum Glück können Sie die Übermittlung von Formularen automatisch steuern, indem Sie Zeitlimits für Ihre Formulare festlegen. Auf diese Weise müssen Sie sich nicht darum kümmern, mehr Informationen zu sammeln und zu sortieren, als Sie wollten. Egal, ob Sie Google Forms oder Jotform verwenden, Sie haben die Möglichkeit, Zeitlimits festzulegen, um die Funktionalität des Formulars besser zu überwachen.
Es gibt eine Reihe von Gründen, warum Sie Übermittlungen an Google Forms nach einem bestimmten Zeitpunkt automatisch beenden möchten. Zum Beispiel könnten Sie nur Umfragedaten über einen bestimmten Zeitraum hinweg sammeln wollen. Wenn Sie Google Classroom verwenden, möchten Sie vielleicht eine Frist festlegen, bis zu der die Schüler ihre Hausaufgaben einreichen müssen. Oder wenn Sie eine Veranstaltung ausrichten, müssen Sie die Anmeldefrist für die Veranstaltung bis zu einem bestimmten Datum einhalten.
Mit Google Forms können Sie dies erreichen, indem Sie Zeitlimits festlegen. Sobald Sie dieses Zeitlimit erreicht haben, nimmt das Formular automatisch keine Antworten mehr an.
Profi-Tipp
Benötigen Sie eine schnelle Methode, um Zeitlimits für Ihre Formulare festzulegen? Jotform hat die optimale Lösung für Sie.
Schritte zum Festlegen von Zeitlimits für Ihre Formulare
Google Forms erlaubt es Ihnen zwar nicht automatisch, ein Zeitlimit für Ihre Formulare festzulegen, aber Sie können dies durch die Installation eines Google Forms Add-Ons erreichen. Und so geht’s:
- Melden Sie sich bei Ihrem Google-Konto an.
- Öffnen Sie das Formular, zu dem Sie ein Zeitlimit hinzufügen möchten.
- Klicken Sie auf das Menüsymbol oben rechts und wählen Sie Add-ons.
- Suchen Sie nach dem formLimiter Add-on und installieren Sie es in Ihrem Konto.
- Sie erhalten eine Benachrichtigung, in der Sie gefragt werden, ob Sie formLimiter vertrauen. Klicken Sie auf Zulassen.
- Sobald formLimiter installiert ist, klicken Sie auf Fertig.
- Schließen Sie das Fenster mit den Add-Ons.
- Sie sollten nun ein kleines Fenster rechts neben Ihrem Formular sehen. (Falls nicht, klicken Sie auf das Symbol für das Add-on-Puzzleteil oben in Ihrem Formular und wählen Sie formLimiter). Klicken Sie unter der Überschrift LimitType auf das Dropdown-Menü und wählen Sie Datum und Uhrzeit.
- Wählen Sie das Fälligkeitsdatum und die Uhrzeit, zu der Sie das Formular schließen möchten. Klicken Sie auf Set.
- Fügen Sie eine benutzerdefinierte Nachricht hinzu, die Ihre Befragten sehen werden, sobald das Formular geschlossen wird. Diese Nachricht sollte erklären, dass das Formular keine Eingaben mehr annimmt. Sobald Sie die Nachricht verfasst haben, klicken Sie auf Speichern und Aktivieren.
Das Formular wird nun zu dem von Ihnen festgelegten Datum und Zeitpunkt geschlossen.
So legen Sie mit Jotform Zeitlimits fest
Während es bei Google Forms ein wenig zusätzliche Arbeit und ein Add-On erfordert, um Zeitlimits festzulegen, bietet Jotform diese Funktion, ohne dass Sie ein Add-On herunterladen müssen.
- Melden Sie sich zunächst bei Ihrem Jotform-Konto an.
- Öffnen Sie den Form-Builder.
- Erstellen oder öffnen Sie das Formular, dem Sie ein Zeitlimit hinzufügen möchten.
- Klicken Sie auf Einstellungen und wählen Sie Formulareinstellungen.
- In der Dropdown-Liste Formularstatus finden Sie mehrere Optionen, darunter “An einem bestimmten Datum deaktivieren” und “Deaktivieren ab einem bestimmten Datum oder ab Antworten-Limit”.
- Wählen Sie An einem bestimmten Datum deaktivieren und geben Sie die Uhrzeit und das Datum ein, zu dem das Formular keine Beiträge mehr annehmen soll. Der Dropdown-Kalender macht es Ihnen leicht, die richtige Zeit und das richtige Datum auszuwählen. Die Uhrzeit wird im 24-Stunden-Format angezeigt und entspricht der Eastern Standard Time.

Jotform bietet auch noch andere zeitbezogene Optionen, wie das Hinzufügen eines Timers zu Ihrem Formular. Der Timer begrenzt die Zeit, die den Befragten zum Ausfüllen des Formulars zur Verfügung steht. Er ist ideal für zeitlich begrenzte Tests oder Umfragen, bei denen Sie die Befragten dazu anregen möchten, schnell ihre ersten Reaktionen abzugeben. Der Timer wird auf allen Formularseiten angezeigt, sodass die Befragten sehen können, wie schnell sie das Formular ausfüllen.
- Um den Timer hinzuzufügen, melden Sie sich bei Ihrem Jotform-Konto an.
- Öffnen Sie den Form-Builder.
- Erstellen Sie das Formular, dem Sie ein Zeitlimit hinzufügen möchten.
- Klicken Sie auf der linken Seite auf Formularelement hinzufügen.
- Wählen Sie das Global Countdown Jotform Widget.
- Fügen Sie das Widget zu Ihrem Formular hinzu.
- Wählen Sie die Zeitspanne, die den Befragten zur Verfügung stehen soll.
- Speichern Sie Ihr Formular.
So nutzen Sie Zeitlimits, um ein Gefühl der Dringlichkeit zu erzeugen
Wenn Sie ein Formular zeitlich begrenzen, können Sie bei Ihren Empfängern ein Gefühl der Dringlichkeit erzeugen. Wenn Sie Ihr Formular freigeben, weisen Sie darauf hin, dass die Zeit begrenzt ist und das Formular ab einem bestimmten Datum keine Beiträge mehr annimmt. Dieses Gefühl der Dringlichkeit kann Ihre Empfänger ermutigen, Ihr Formular sofort auszufüllen, anstatt es auf einen späteren Zeitpunkt zu verschieben und wahrscheinlich zu vergessen. Diese Strategie kann dazu beitragen, dass mehr Formulare ausgefüllt werden.


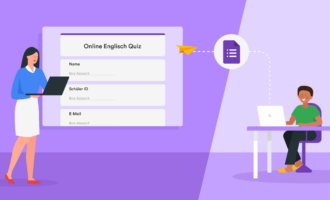
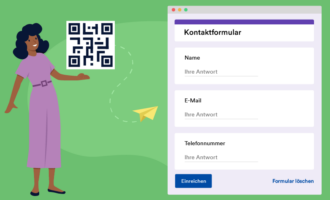


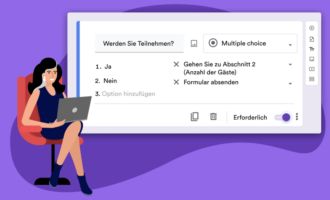


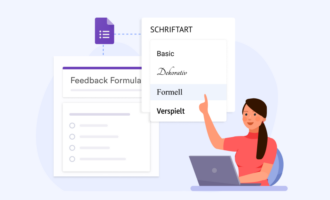




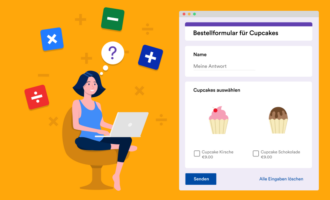

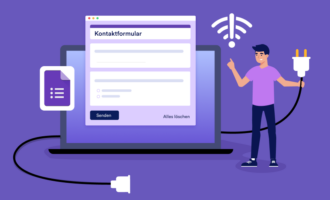




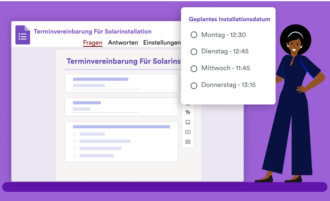

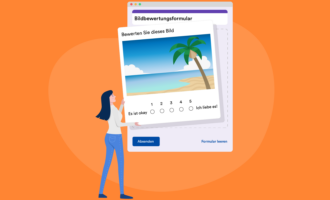







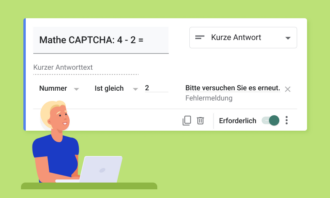

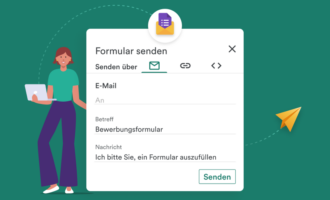

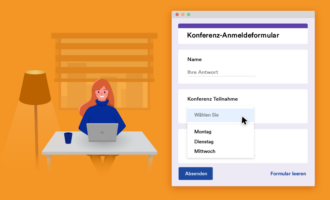





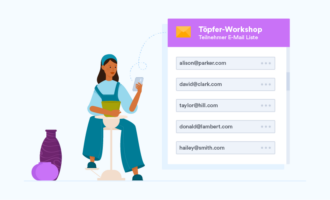


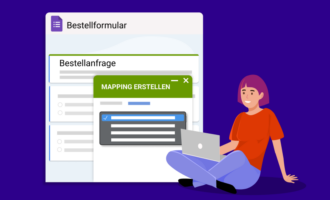





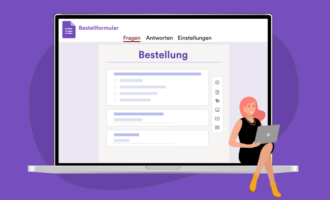

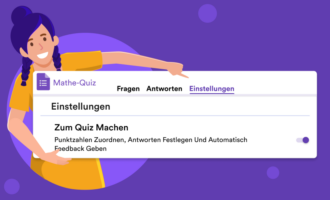





Kommentar abschicken: