Mit diesen Schritten machen Sie ein Google-Formular öffentlich
- Öffnen Sie das Formular in Google Forms
- Klicken Sie auf Einstellungen und dann auf Antworten
- Schalten Sie alle Optionen aus
- Klicken Sie auf die Schaltfläche Senden
- Wählen Sie, wie Sie Ihr Google-Formular teilen möchten
- Klicken Sie auf die Registerkarte Antworten, um das Feedback zu sehen
Eine der beliebtesten und zuverlässigsten Methoden, um schnell Feedback von einer großen Anzahl von Personen einzuholen, ist die Erstellung einer Online-Umfrage mit einem Tool wie Google Forms. Aber um die gewünschten Antworten zu erhalten, müssen Sie wissen, wie Sie ein Google-Formular veröffentlichen können. Andernfalls können potenzielle Befragte einfach nicht darauf zugreifen.
Um diese Unannehmlichkeiten zu vermeiden, müssen Sie wissen, wie Sie Ihre Formulare und Umfragen mit Kunden, Fans und allen, die bereit sind, Ihnen nützliche Informationen zu geben, teilen können. Neue Erkenntnisse können Ihnen helfen, Ihre Zielgruppen besser zu verstehen und zu erfahren, was sie sich von Ihrem Produkt oder Ihrer Dienstleistung wünschen.
Glücklicherweise können Sie diese wertvollen Informationen sammeln, wenn Sie lernen, wie Sie ein Google-Formular veröffentlichen können.
Warum sollte ein Google-Formular veröffentlicht werden?
Wenn Sie Ihr Google-Formular öffentlich machen, beseitigen Sie Zugangsbarrieren und machen es für eine größere Anzahl von Befragten mit neuen, einzigartigen Perspektiven zugänglich. Dies ist eine einfache, nahtlose und sichere Möglichkeit, Ihr Formular oder Ihre Umfrage mit anderen zu teilen, um wertvolles Feedback zu sammeln.
Allerdings können Ihre Befragten zwar Ihr öffentliches Google-Formular ausfüllen, aber sie können das Formular selbst nicht bearbeiten oder inhaltliche Änderungen vornehmen.
So machen Sie ein Google-Formular öffentlich – und teilen es
Da Sie nun wissen, warum Sie ein Google-Formular öffentlich machen sollten, lassen Sie uns lernen, wie man es tatsächlich macht.
- Öffnen Sie das Formular, das Sie öffentlich machen möchten, in Google Forms. (Wenn Sie noch kein Formular erstellt haben, müssen Sie das zuerst tun.)
- Klicken Sie auf der Registerkarte Einstellungen auf Antworten.
- Schalten Sie unter Erfordert Anmeldung alle Optionen aus, auch die Option Auf 1 Antwort beschränken.
- Um das Formular zu teilen, klicken Sie oben rechts auf die Schaltfläche Senden.
- Wählen Sie, wie Sie Ihr Google-Formular teilen möchten:
- E-Mail: Mit dieser Methode können Sie eine Betreffzeile und eine Nachricht mit Ihrer Aufforderung zum Ausfüllen des Formulars einfügen. Sie können auch das Formular selbst in die E-Mail einbetten.
- Link: Wenn Sie Ihr Formular über einen Link weitergeben möchten, generiert Google Forms einen benutzerdefinierten Link für Ihr Formular, über den jeder, der den Link hat, das Formular ausfüllen kann – auf jedem beliebigen Kanal.
- HTML einbetten: Mit der Option „Einbetten“ können Sie einen HTML-Code kopieren, um Ihr Formular direkt auf einer Webseite einzubetten, damit es ausgefüllt werden kann.
- Soziale Medien: Diese Methode ermöglicht es Ihnen, Ihr Formular direkt auf Twitter oder Facebook zu teilen.
- Schließlich können Sie Ihre Antworten in Google Sheets verfolgen und verwalten, indem Sie auf die Registerkarte Antworten und dann auf das grüne Tabellenkalkulationssymbol klicken.
So fügen Sie Mitwirkende hinzu
In bestimmten Fällen möchten Sie vielleicht, dass andere Kollegen oder Mitarbeiter das eigentliche Formular bearbeiten und ändern können, z. B. wenn Sie gemeinsam mit Mitgliedern Ihres Teams ein Kundenfeedback Formular erstellen und optimieren.
Dazu müssen Sie lernen, wie Sie Mitwirkende hinzufügen können:
- Klicken Sie auf die drei Punkte neben der Schaltfläche Senden oben rechts auf dem Bildschirm. Daraufhin öffnet sich ein neues Menü.
- Wählen Sie die Option Mitwirkende hinzufügen.
- Unter dem Abschnitt Allgemeiner Zugriff sollten Sie einige Optionen für die Freigabe von Links sehen:
- Eingeschränkt („Nur Personen mit Zugriff können mit dem Link öffnen”): Mit dieser Option können Sie genau festlegen, wer Änderungen an Ihrem Formular vornehmen darf, indem Sie die entsprechenden E-Mail-Adressen in den Abschnitt Bearbeiter hinzufügen eintragen.
- Der Name Ihrer Organisation („Jeder in dieser Gruppe mit dem Link kann bearbeiten”): Mit dieser Methode können Sie nur Personen in Ihrer Organisation Zugang gewähren, z. B. wenn Ihr Unternehmen ein eigenes Google Workspace-Konto hat.
- Jeder, der den Link hat („Jeder im Internet, der den Link hat, kann bearbeiten”).
So machen Sie ein Google-Formular öffentlich, aber nicht bearbeitbar
Wie wir bereits erwähnt haben, können die Befragten Ihr Google-Formular zwar ausfüllen, aber nicht bearbeiten, wenn Sie es über einen Link teilen oder in Ihre Website einbetten. Die einzigen Möglichkeiten für Empfänger, Ihr Google-Formular direkt zu bearbeiten oder Änderungen vorzunehmen, sind, wenn Sie
- sie ausdrücklich als Mitwirkenden hinzufügen
- sie beim Versenden des Formulars per E-Mail als Bearbeiter hinzufügen
Solange Sie die Empfänger nicht als Bearbeiter oder Mitwirkende hinzufügen, müssen Sie sich keine Sorgen machen, dass sie das Formular bearbeiten könnten – selbst wenn es öffentlich ist.
Eine alternative Möglichkeit zur Einrichtung eines anpassbaren Zugriffs
Wenn Sie mehr Funktionen benötigen, als Google Forms bietet, können Sie sich alternative Formularerstellungsplattformen wie Jotform ansehen. Diese Plattformen verfügen oft über zuverlässige Einstellungen zur Steuerung des Zugriffs auf Ihr Formular.
Mit Jotform können Sie Formulare so einrichten, dass sie öffentlich zugänglich sind, nur denjenigen zur Verfügung stehen, die einen Link haben, und sogar allen, die dieselbe E-Mail-Domain-Adresse haben (z. B. eine Firmen-E-Mail). Dies ist mit dem Form Builder von Jotform möglich, mit dem Sie die entsprechende Einstellung aus dem Menü Zugriffseinstellungen wählen können – ob öffentlich, nur für eingeladene Benutzer oder für das Unternehmen zugänglich.
Unabhängig von Ihrer Branche oder der Art Ihres Unternehmens ist es wichtig, Feedback von Ihren Kunden zu erhalten. Um dies effektiv zu tun, müssen Sie sicherstellen, dass Ihre Umfragen und Fragebögen für Ihre Zielgruppe zugänglich sind.


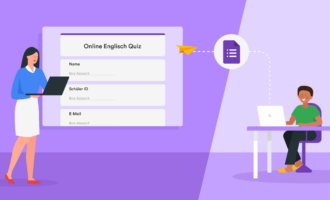




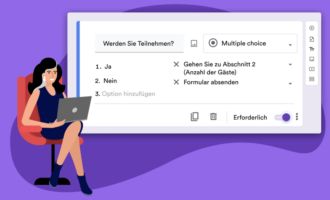


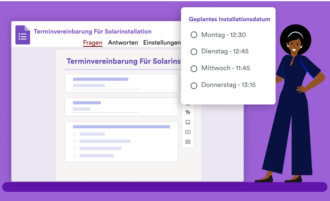
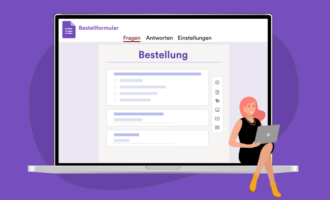





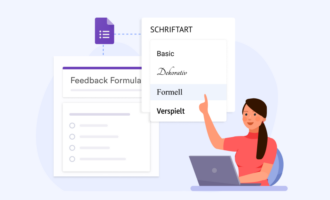







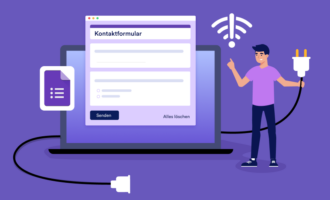




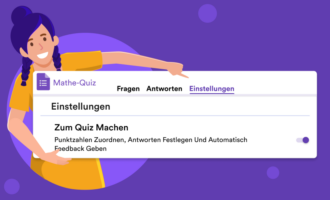

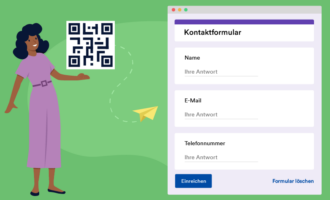

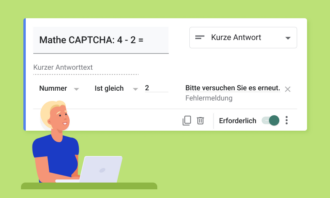


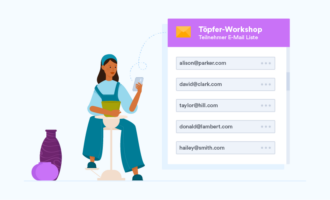
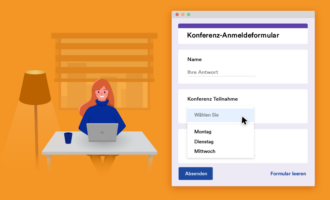












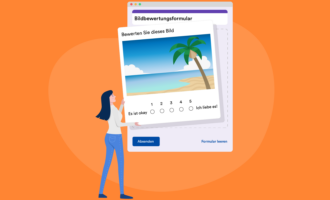

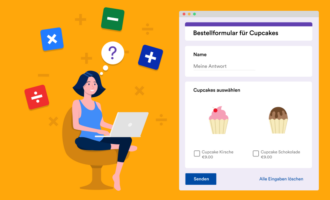


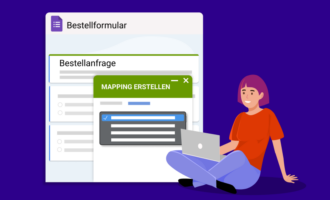

Kommentar abschicken: