Die Leute lieben Google Forms, weil es so einfach zu benutzen ist. Wie Sie wahrscheinlich wissen, können Sie damit in wenigen Minuten ein einfaches, übersichtliches Formular erstellen. Sie können in Google Forms auch offene Fragen und Multiple-Choice-Fragen hinzufügen.
In diesem Artikel sehen wir uns an, wie Sie ein Multiple-Choice-Raster in Google Forms hinzufügen können. Raster sind eine großartige Ressource für Umfragen zur Kundenzufriedenheit, bei denen Sie den Befragten verschiedene Optionen anbieten möchten.

So fügen Sie ein Multiple-Choice-Raster zu einem Formular hinzu
Beginnen wir damit, ein neues Formular von Grund auf zu erstellen. Dazu können Sie forms.google.com oder docs.google.com/forms besuchen. Klicken Sie anschließend auf die Option Leer (das große Pluszeichen) in der oberen linken Ecke direkt unter Neues Formular anlegen.
Sie sollten nun ein neues Formular sehen, das wie folgt aussieht:

Es ist eine gute Idee, das Formular mit einem Namen zu versehen, den Sie sich für später gut merken können.
Lassen Sie uns nun ein Multiple-Choice-Feld erstellen, das sich von dem oben abgebildeten unterscheidet. Die Multiple-Choice-Option, die Sie sehen, stellt eine Frage und gibt eine Liste mit möglichen Antworten aus.
Was wir stattdessen wollen, ist eine Reihe von Fragen, die alle die gleichen Antwortmöglichkeiten haben. Sie können diese erstellen, indem Sie auf das Dropdown-Menü in der oberen rechten Ecke des Formulars klicken, das derzeit Multiple Choice anzeigt. Wählen Sie aus der Dropdown-Liste die Option Multiple Choice-Raster.
Ihre erste Frage sollte in etwa so aussehen:

So bearbeiten Sie ein Multiple-Choice-Raster
Das Multiple-Choice-Rasterformular hat zwei Gruppen von Feldern: Zeilen und Spalten. Die Zeilen sind die Fragen und die Spalten sind die Antwortoptionen. Es gibt nur einen Satz von Antworten für alle Fragen.
Hier sehen Sie die Zeilen und Spalten, die zur Erstellung der zu Beginn dieses Artikels gezeigten Umfrage verwendet wurden:

Sie können neue Fragen hinzufügen, indem Sie auf Zeile hinzufügen klicken, und Sie können Antworten hinzufügen, indem Sie auf Spalte hinzufügen klicken. Sie können auch Fragen und Antworten löschen, indem Sie auf das X neben den Fragen klicken.
So entdecken Sie die Optionen des Multiple-Choice-Rasters
Das erste Feld oben links im Raster ist die Frage, die angezeigt wird, wenn Ihr Formular veröffentlicht wird. Sie können ein Bild an die Frage anhängen, indem Sie auf das Symbol rechts neben dem Feld klicken – das lenkt die Aufmerksamkeit auf Ihre Frage und macht Ihr Formular visuell ansprechender.
In der unteren Zeile sehen Sie zwei Symbole in der Nähe der Mitte. Mit dem Symbol auf der linken Seite können Sie Ihre Frage duplizieren. Dies ist hilfreich, wenn Sie weitere Multiple-Choice-Rasterfragen hinzufügen möchten.
Sie könnten zum Beispiel die Zufriedenheit Ihrer Kunden mit Ihren Mitarbeitern in einem Raster erfassen wollen. Wenn Sie sie auch nach der Sauberkeit Ihrer Einrichtungen fragen möchten, können Sie ein weiteres Raster hinzufügen.
Mit dem Mülleimer neben dem Symbol “Duplizieren” können Sie Ihr Raster löschen, falls Sie es doch nicht mehr benötigen. Wenn Sie die Schaltfläche Jede Zeile muss eine Antwort enthalten nach rechts schieben, können die Befragten das Formular nicht abschicken, ohne jede Frage im Raster zu beantworten.
Rechts davon sehen Sie außerdem drei Punkte für weitere Optionen. Wenn Sie auf die Punkte klicken, öffnet sich dieses Menü mit weiteren Optionen, z. B. dem Hinzufügen einer kurzen Beschreibung unter der Frage:

Nutzen Sie einen intuitiveren und umfassenderen Ansatz
Jotform verfügt über eine ähnliche Multiple-Choice-Rasterfunktion mit unserem Formularelement Tabelle einfügen. Viele Leute finden unser visuelles Layout zur Bearbeitung eines Rasters intuitiver.

Wir bieten auch viel mehr Optionen für die Gestaltung Ihrer Formulare, mit mehr Feldtypen als Google Forms bietet. Auch wenn Sie sich nicht für Jotform entscheiden, können Sie sich von unserer großen Auswahl an Vorlagen inspirieren lassen, wenn Sie mit einer Umfrage beginnen möchten.
Sehen Sie sich den ausführlichen Google Forms Guide von Jotform an.
Foto von Yura Fresh auf Unsplash


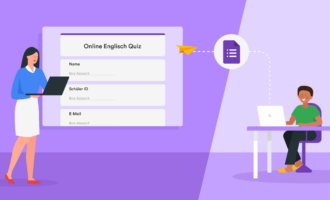
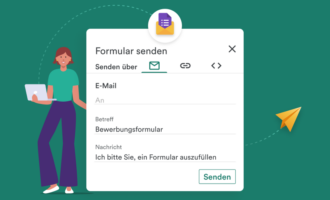


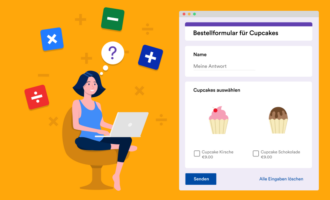
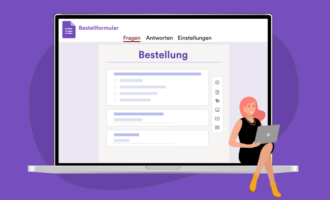

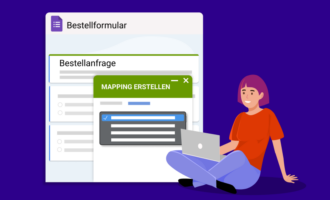


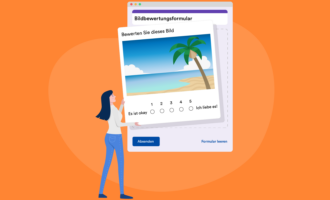

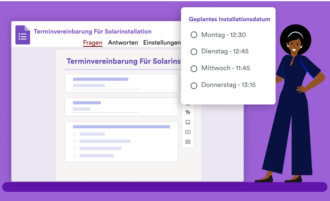
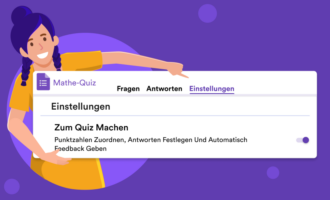







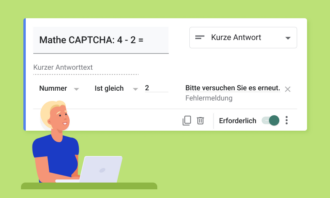



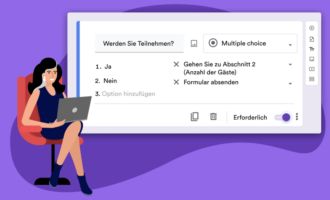
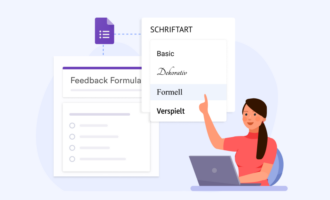




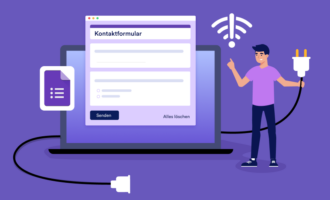










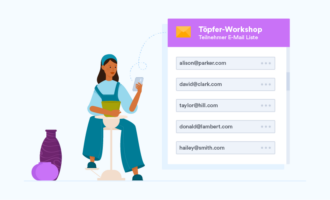




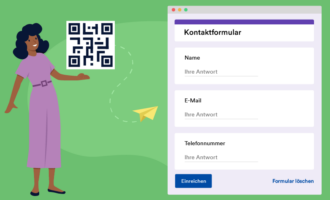



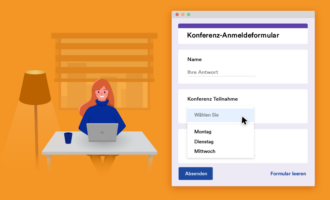




Kommentar abschicken: