Wie man ein Quiz in Google Formulare erstellt
- Das Quiz erstellen
- Hinzufügen von Fragen
- Eine detaillierte Bewertungsrubrik erstellen
- Gewichtung und Benotung
- Andere Optionen in Betracht ziehen
Wenn Sie Quizze für Ihre Schüler erstellen müssen, wissen Sie wahrscheinlich schon, dass Google Formulare eine großartige Möglichkeit dafür ist. Die meisten Menschen haben bereits ein Google-Konto, so dass der Einstieg leicht ist. Und wie die meisten der grundlegenden Tools von Google ist es kostenlos.
Darüber hinaus verfügt Google über einige spezielle Funktionen, die die Bewertung von Quizfragen erleichtern.
In diesem Artikel erfahren Sie alles, was Sie wissen müssen, um ein Quiz in Google Formulare zu erstellen, sowie den einen oder anderen Trick, den Sie vielleicht noch nicht selbst entdeckt haben.
Profi-Tipp
Sie suchen die beste Alternative zu Google Formulare? Testen Sie noch heute den einfachen Formulargenerator von Jotform!
Das Quiz erstellen
Der Einstieg ist ganz einfach. Gehen Sie zunächst zu forms.google.com. Klicken Sie unter Neues Formular starten auf die große Schaltfläche +, um ein leeres Formular zu öffnen.

Sie sollten nun ein neues, unbenanntes Formular sehen. Stellen wir zunächst sicher, dass Google Formular weiß, dass es sich um ein Quiz und nicht um ein allgemeines Formular handelt.
Klicken Sie auf die Registerkarte Einstellungen und schalten Sie die Schaltfläche “Dies ist ein Quiz” in die Position “Ein”.

Aktivieren Sie als nächstes die Option E-Mail-Adressen erfassen und stellen Sie für Ihr Quiz die Option Maximal eine Antwort ein. Wenn Sie diese beiden Einstellungen aktivieren, wird die Möglichkeit des Betrugs verringert.

Auf der Registerkarte Einstellungen können Sie die automatische Bewertung aktivieren, so dass Ihre Schüler ihre Ergebnisse sofort sehen. Sie können diese Option aber auch deaktivieren, wenn Sie z. B. nach einer Kurve bewerten.
Im Bereich Einstellungen finden Sie außerdem weitere Optionen für das, was der Befragte sehen kann – z. B. den Punktwert jeder Frage. Auch hier können Sie jede dieser Optionen deaktivieren, wenn Sie sie für nicht relevant halten.
Nachdem Sie nun Ihr Quiz konfiguriert haben, klicken Sie zurück auf die Registerkarte Fragen. Sie sehen ein Feld Unbenanntes Formular mit einem E-Mail-Sammelfeld. Klicken Sie auf den Formulartitel und geben Sie den Namen Ihres Quiz ein.
Sie können auch eine Beschreibung des Quiz unter dem Titel hinzufügen. Das E-Mail-Feld können Ihre Schüler ausfüllen.

Hinzufügen von Fragen
Beginnen Sie das Quiz mit der Frage nach dem Namen des Schülers. Ihre E-Mail reicht zwar aus, um sie zu identifizieren, aber Sie können sich auch die Mühe sparen, die Namen und E-Mail-Adressen aller Teilnehmer miteinander zu vergleichen. Fügen Sie eine neue Frage hinzu, indem Sie auf das eingekreiste + im Seitenmenü klicken.

Verwenden Sie nun das Dropdown-Menü in der neuen Frage, um den Fragetyp in Kurzantwort zu ändern, und ändern Sie dann den Fragentext in Vorname. Stellen Sie sicher, dass Sie dieses Feld auf Erforderlich setzen.

Um ein Feld für den Nachnamen des Schülers hinzuzufügen, ist es am einfachsten, das Feld für den Vornamen zu duplizieren. (Wenn Sie einfach noch einmal auf die Schaltfläche Hinzufügen klicken, müssen Sie dieselben Schritte wiederholen, da Google Formulare für neue Fragen standardmäßig ein Multiple-Choice-Format verwendet).
Sie können die Frage duplizieren, indem Sie auf das Symbol am unteren Rand des Fragefelds klicken.

Alles in der neuen Frage sollte genau gleich sein. Sie müssen lediglich den Fragentext von Vorname in Nachname ändern.
Jetzt können Sie beginnen, Quizfragen hinzuzufügen. Es sollte bereits eine unbenannte Multiple-Choice-Frage in Ihrem Formular vorhanden sein. Falls nicht, klicken Sie auf die Schaltfläche Frage hinzufügen und wählen Sie Multiple Choice aus dem Dropdown-Menü. Geben Sie dann Ihre Frage ein.
Klicken Sie dann auf Option 1 und geben Sie Ihre erste Antwortmöglichkeit ein. Wenn Sie fertig sind, drücken Sie die Eingabetaste, um eine weitere Antwort hinzuzufügen.
Sie können sogar ein Bild hinzufügen, indem Sie auf das Fotosymbol rechts neben dem Antwortfeld klicken. Im folgenden Beispiel stammen die Bilder von der Registerkarte Google Bildersuche.

Wenn Sie mit dem Hinzufügen Ihrer Antwortmöglichkeiten fertig sind, können Sie sie neu anordnen, indem Sie sie mit dem Sechs-Punkte-Symbol auf der linken Seite ziehen und ablegen. Sie können Fragen und/oder deren Bilder entfernen, indem Sie auf die X-Symbole klicken. Sie können die Fragen auch manuell neu anordnen, indem Sie auf das Sechs-Punkte-Symbol am oberen Rand des Fragenfelds klicken.
Vielleicht möchten Sie die Funktion “Reihenfolge der Optionen mischen” als weitere Möglichkeit nutzen, um Betrug zu verhindern. Um diese Option auszuwählen, klicken Sie auf das Symbol mit den drei Punkten unten rechts im Fragefeld.
Wenn Sie Ihre Frage erstellt haben, können Sie sie duplizieren oder auf Frage hinzufügen klicken, um eine neue Frage hinzuzufügen.
Gewichtung und Bewertung
Lassen Sie uns nun Google Formulare beibringen, welche Antwort richtig ist und wie Sie das Quiz bewerten. Beginnen Sie, indem Sie auf den Link Antwortschlüssel am Ende einer Frage klicken.
Von hier aus können Sie die richtige Antwort festlegen und jeder Frage einen Punktwert zuweisen. Sie müssen nicht allen Fragen denselben Punktwert zuweisen. Sie können schwierigere Fragen stärker gewichten, indem Sie ihnen mehr Punkte zuweisen.
Über die Schaltfläche Feedback zur Antwort hinzufügen am unteren Rand können Sie mit Ihren Schülern interagieren, während sie das Quiz bearbeiten. Sie können verschiedene Antworten für richtige und falsche Antworten hinzufügen. So können Sie sie beispielsweise bei richtigen Antworten ermutigen und bei falschen Antworten einen Link zu weiteren Informationen oder einem Video angeben, um die Lektion zu vertiefen.

Nachdem Sie alle Antworten zu Ihren Fragen hinzugefügt haben, können Sie eine Vorschau Ihres Quiz erstellen, um sicherzustellen, dass alles richtig aussieht, indem Sie auf das Augensymbol in der oberen rechten Ecke klicken. Sie können auch Ihr eigenes Quiz beantworten, um einige Beispieldaten zu erhalten.

Wenn Sie Ihr Quiz auf der Registerkarte Vorschau ausgefüllt haben, klicken Sie zurück auf die Registerkarte Formulargenerator. Wählen Sie nun die Registerkarte Antworten am oberen Rand des Formulars.

Es gibt drei Unterregisterkarten auf der Registerkarte Antworten. Auf der Registerkarte Zusammenfassung erhalten Sie eine Analyse der gesamten Quizergebnisse.
Die Registerkarte Frage zeigt Ihnen, wie Ihre Schüler die einzelnen Fragen beantwortet haben. So können Sie erkennen, ob und welche Themen Ihren Schülern Schwierigkeiten bereiten. Auf der Registerkarte Individuell können Sie nachschauen, wie jeder einzelne Schüler abgeschnitten hat.
In der oberen rechten Ecke der Seite finden Sie ein grünes Tabellensymbol neben dem Symbol mit den drei Punkten. Mit dieser Schaltfläche können Sie alle Ihre Daten in eine Google Tabellen-Tabelle exportieren. Sie können die Tabelle verwenden, um eine Bewertungskurve anhand Ihrer Quizdaten zu berechnen oder Ihre Daten anderweitig zu verwalten.
Andere Optionen in Betracht ziehen
Wie Sie sehen können, bietet Google Formulare eine Menge leistungsstarker Tools, die Ihnen bei der Erstellung und Verwaltung von Quizzen helfen. Aber es kann nicht alles. Wenn Sie also auf der Suche nach Funktionen sind, die Google Formulare nicht bietet, sollten Sie sich Jotform ansehen.
Jotform kann alles, was Google Formulare kann, genauso gut erledigen. Aber Jotform bietet mehr Optionen, z. B. die Möglichkeit zum Ausfüllen von Leer- und Zahlenfeldern, um nur einige zu nennen.
Der Einstieg in Jotform ist ganz einfach. Verwenden Sie einfach unseren Quizmaker oder passen Sie eine vorhandene Quizvorlage an.
Siehe auch die ausführliche Anleitung von Jotform über: Google Formulare


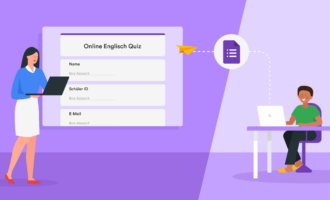



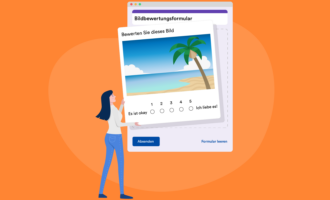



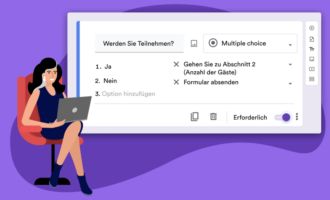


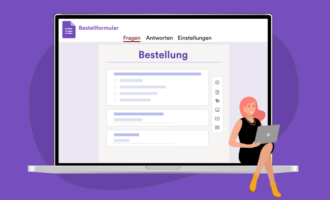
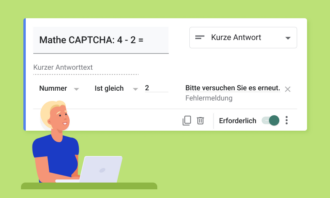
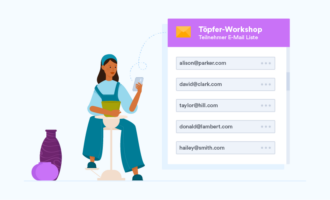

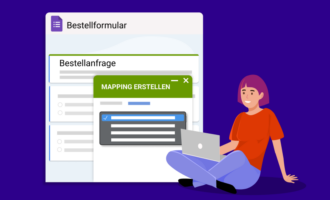










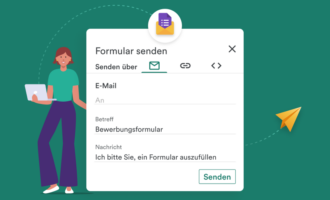

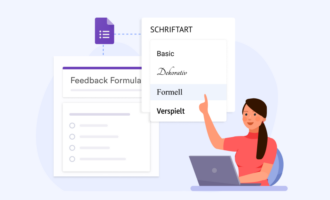




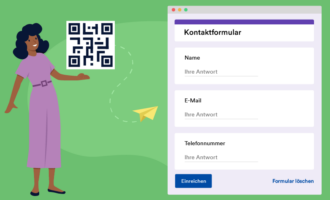





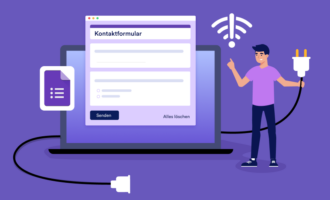



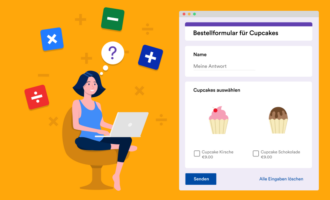

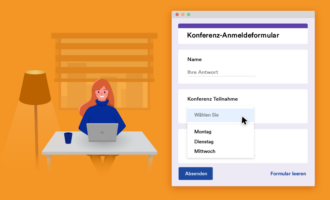







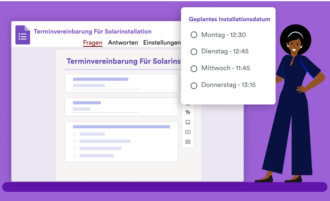


Kommentar abschicken: