Erstellen von Google Formulare Berichten
- Erstellen Sie eine neue Tabelle
- Benennen Sie einen Bereich von Zellen, um Formeln zur Zusammenfassung der Ergebnisse zu erstellen
- Fügen Sie ein neues Blatt in der Tabelle hinzu
- Verwenden Sie die Funktion COUNTIF
- Erstellen Sie mit den neuen Daten ein Diagramm mit den Antworten Ihrer Umfrage
Unabhängig von der Branche, in der Sie tätig sind, verwenden Sie wahrscheinlich Formulare – sei es, um Mitarbeiter einzustellen, den Prozess der Patientenaufnahme zu optimieren, Termine zu planen oder andere Aufgaben zu erfüllen. Eine beliebte Art von Formularen sind Umfragen, mit denen Sie verwertbare Daten von Ihren Kunden, Mitarbeitern und Lieferanten erfassen können, um Geschäftsprozesse zu optimieren und die Entscheidungsfindung zu verbessern.
Eine der effizientesten Möglichkeiten, Umfragen zu erstellen, zu bearbeiten und weiterzugeben, ist die Verwendung eines Online Formulargenerators wie Google Formulare, ein Tool, mit dem jeder in wenigen Minuten ansprechende, professionell aussehende Formulare erstellen kann. Google Formulare enthält außerdem eine Berichtsfunktion, mit der Sie die Antworten auf Formulare und Umfragen nach Frage, Person oder in einer gemeinsamen Tabelle anzeigen und herunterladen können. Im Folgenden erfahren Sie, wie Sie die Ergebnisse mit Google Formulare überprüfen und weitergeben können und wie Sie Google Formulare Berichte erstellen können.
So überprüfen Sie die Formularergebnisse mit Google Formulare
Stellen Sie sich vor, Sie sind ein Veranstaltungsplaner und haben vor kurzem eine Umfrage zum Veranstaltungsfeedback mit der Google Formulare-Vorlage für Veranstaltungsfeedback erstellt und verteilt. Während die Teilnehmer ihre Antworten einreichen, möchten Sie die Ergebnisse einsehen, um sich ein Bild von der Gesamtzufriedenheit der Teilnehmer zu machen.
Mit Google Formulare ist das Anzeigen von Formularantworten ganz einfach:
- Öffnen Sie Ihr Formular in Google Formulare.
- Klicken Sie auf Antworten in der oberen Mitte des Bildschirms.
- Klicken Sie auf Zusammenfassung, um alle Ergebnisse nach Frage anzuzeigen. In diesem Abschnitt werden einfache Diagramme für numerische Umfrageergebnisse angezeigt, die Sie kopieren und an anderer Stelle in einen Bericht einfügen können. So können Sie beispielsweise ein Diagramm kopieren, in dem es darum geht, wie die Veranstaltungsteilnehmer das Begrüßungspaket oder die geplanten Aktivitäten fanden.
- Klicken Sie auf Individuell, wenn Sie die Antworten nach Personen anzeigen möchten. (Wählen Sie Vorherige < oder Nächste >, um zwischen den Antworten zu wechseln).
- Klicken Sie auf Tabellen erstellen, exportieren in Google Tabellen, um alle Beantwortungen in einer Tabelle anzuzeigen. Um alle Beantwortungen als CSV-Datei herunterzuladen, wählen Sie einfach Beantwortungen, die vertikalen drei Punkte und dann Beantwortungen herunterladen (.csv).
Weitergabe von Formularergebnissen mit Google Formulare
Die Möglichkeit, erfasste Daten und Feedback mit Kollegen zu teilen, erleichtert die Analyse und die Zusammenarbeit. Dies ist ein weiterer Grund, warum Google Formulare ein so beliebtes Online-Umfragetool ist.
Hier erfahren Sie, wie Sie Formularantworten mit Google Formulare weitergeben können:
- Öffnen Sie Ihr Formular in Google Formulare.
- Klicken Sie auf Antworten in der oberen Mitte des Bildschirms.
- Klicken Sie auf Link zu Tabellen.
- Wählen Sie Neue Tabelle erstellen (das Formular oder die Umfrage, die Sie teilen möchten, sollte dort aufgeführt sein) und klicken Sie auf Erstellen.
- Die neue Tabelle sollte sich automatisch öffnen, oder Sie können auf In Tabellen anzeigen klicken, um zu Google Tabellen zu navigieren.
- Klicken Sie auf den Button Freigeben oben rechts auf Ihrem Bildschirm, um E-Mail-Adressen hinzuzufügen, oder kopieren Sie den Link der Tabelle, um Ihr Formular auf andere Weise freizugeben – z. B. auf einer Business-Messaging-Plattform wie Slack.
Wie man einen Bericht mit Google Formulare erstellt
Während das Anzeigen und Weitergeben von Formularantworten in Google Formulare recht einfach ist, ist das Erstellen von Google Formulare Berichten etwas komplizierter. Hier erfahren Sie, wie Sie mit Google Tabellen anpassbare Diagramme mit den Umfrageergebnissen erstellen können.
- Erstellen Sie eine neue Tabelle mit Ihren zusammengestellten Umfragebeantwortungen. (Führen Sie dazu die Schritte 1-5 im vorherigen Abschnitt aus.)
- Benennen Sie einen Bereich von Zellen, um Formeln zur Zusammenfassung der Umfrageergebnisse zu erstellen. Jede Frage auf dem Blatt zeigt eine der Fragen in der Umfrage an, während jede Zeile die verschiedenen Umfrageantworten zu jeder Frage anzeigt.
- Am Beispiel der Umfrage zum Veranstaltungsfeedback sehen Sie, dass die erste Spalte – die sich rechts vom Zeitstempel befindet – lautet: “Wie zufrieden waren Sie mit der Veranstaltung?” Um einen Bericht in Google Formulare zu erstellen, müssen Sie jede Spalte benennen.
- Klicken Sie auf den Buchstaben der Spalte, um die gesamte Spalte/Umfragefrage zu markieren.
- Klicken Sie in der oberen Symbolleiste auf Daten und dann auf Benannte Bereiche.
- Geben Sie den Namen des Bereichs, z.B. “Gesamt_Ereignis_Zufriedenheit”, für diese bestimmte Spalte ein. (Diese Namen dürfen nur alphanumerische Zahlen und Unterstriche enthalten – keine Leerzeichen oder Satzzeichen – und sie dürfen nicht mit einer Zahl beginnen).
- Klicken Sie auf Erledigt.
- Am Beispiel der Umfrage zum Veranstaltungsfeedback sehen Sie, dass die erste Spalte – die sich rechts vom Zeitstempel befindet – lautet: “Wie zufrieden waren Sie mit der Veranstaltung?” Um einen Bericht in Google Formulare zu erstellen, müssen Sie jede Spalte benennen.
- Fügen Sie ein neues Blatt in der Tabelle hinzu, indem Sie auf das Pluszeichen in der linken unteren Ecke klicken.
- Listen Sie in Spalte A dieser Tabelle alle möglichen Antworten auf die im ersten Schritt markierte Umfragefrage auf. Bei unserer Umfrage zum Veranstaltungsfeedback würden die folgenden fünf Antworten vertikal in Spalte A aufgelistet werden: 1, 2, 3, 4, 5 (was den Zufriedenheitsgrad des Befragten mit der Veranstaltung von 1-5 angibt).
- Verwenden Sie die Funktion COUNTIF in Google Tabellen, um zu berechnen, wie oft eine bestimmte Antwort oder ein Datenpunkt in dem ausgewählten benannten Bereich aufgetreten ist.
- Fügen Sie die Formel COUNTIF in die erste Zelle der Spalte B ein. (Google Tabellen sollte Ihnen dann anbieten, dieselbe Formel auch in den übrigen Zeilen anzuwenden). Die COUNTIF-Formel sieht wie folgt aus: =COUNTIF(Gesamtzufriedenheit_Event, A1)
- Erstellen Sie mit den neuen Daten ein Diagramm mit Ihren Umfragebeantwortungen.
- Markieren Sie alle Daten in den Spalten A und B.
- Klicken Sie in der Menüleiste auf Einfügen.
- Wählen Sie Diagramm, um den Diagrammeditor zu öffnen.
- Wählen Sie auf der Registerkarte Einrichtung die Art des Diagramms, das Sie erstellen möchten, z. B. ein Säulendiagramm oder ein Tortendiagramm.
Jotform Berichtgenerator: Eine großartige Alternative zu Google Formulare Berichte
Wie Sie sehen, können Sie mit Google Formulare zwar Berichte erstellen, aber das ist ein langwieriger, mühsamer Prozess.
Glücklicherweise bieten viele Google Formulare-Alternativen bessere Berichtsfunktionen. Der Online Formulargenerator Jotform zum Beispiel verfügt über alle Tools, die Sie benötigen, um beeindruckende, ausgefeilte Formulare und Umfragen zur Datenerfassung zu erstellen und zu personalisieren. Jotform bietet eine Bibliothek mit mehr als 10.000 anpassbaren Formularvorlagen und lässt sich mit mehr als 100 beliebten Drittanbieteranwendungen integrieren. Außerdem bietet es eine programmierfreie Drag & Drop-Funktionalität, die das Erstellen von Formularen und die Datenerfassung einfach und effizient macht.
Vor allem aber können Sie mit dem Berichtgenerator von Jotform die übermittelten Antworten in Minutenschnelle in aufschlussreiche, visuell ansprechende Berichte umwandeln. Mit dem Jotform Berichtgenerator können Sie
- das Design Ihrer Präsentation mit einer Vielzahl von Optionen zur Berichtsgestaltung, einschließlich verschiedener Diagrammtypen, Farben, Symbole und Formen optimieren
- Live-Berichte direkt in Ihre Website einbetten
- Ihre Berichte sofort mit Kollegen und Kunden, um Arbeitsabläufe zu verbessern, teilen
- Ihre Berichte als PDF-Dateien, um sie auszudrucken und in Meetings weiterzugeben, speichern
Letztlich ermöglichen sowohl Google Formulare als auch der Jotform Berichtgenerator die Umwandlung von Formularantworten in professionelle, datengesteuerte Berichte – unabhängig von Ihren Programmierkenntnissen. Egal, wofür Sie sich entscheiden, Sie werden mehr als gerüstet sein, um Ihre Daten zu analysieren, Ihre Kollegen und Vorgesetzten mit visuell ansprechenden Berichten zu beeindrucken und bessere Geschäftsentscheidungen zu treffen.


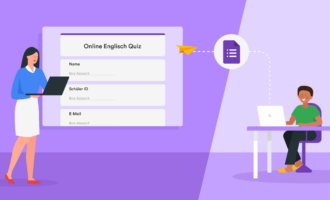
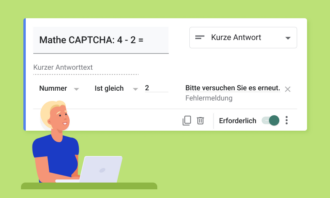
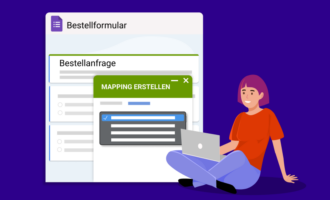


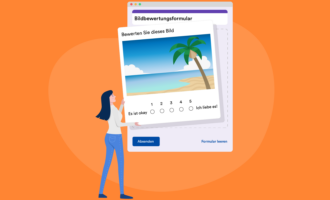



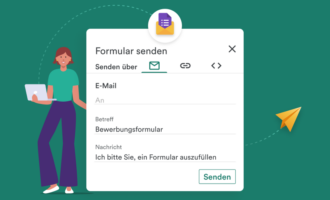
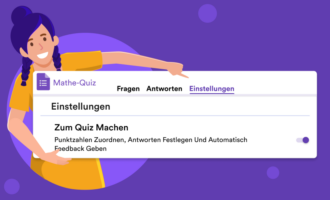













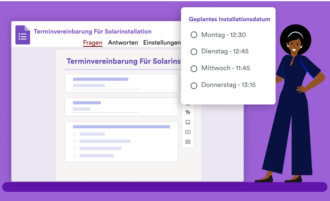

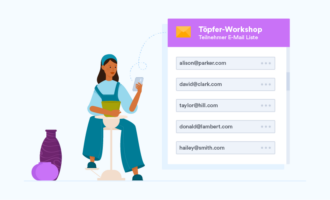










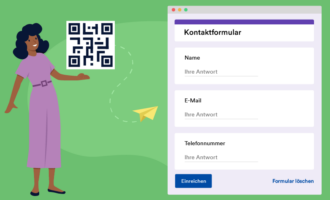
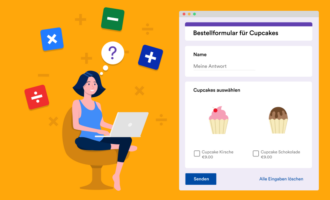





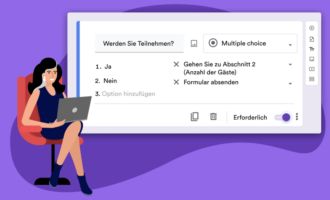











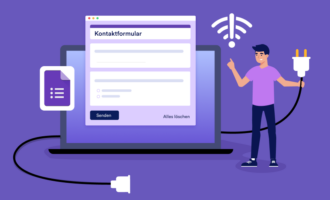


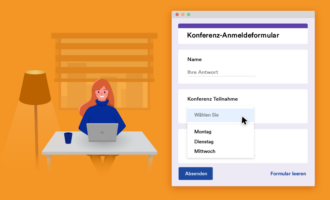

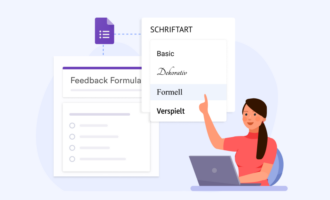
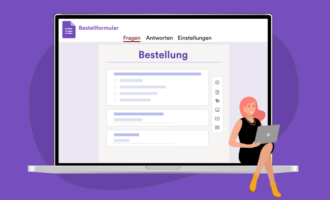
Kommentar abschicken: