Steps to make a poll in Google Forms
- Open Google Forms
- Create a new blank form
- Add poll questions
- Add response options
- Customize your poll
- Adjust settings
- Preview and share your Google Forms poll
- View responses
Interactive step-by-step tutorial
Google Forms is a versatile tool that you can use for a variety of purposes, from data collection to event organization and much more. With the right setup, you can use it to create polls, too.
In this blog post, we’ll give you a step-by-step guide on how to create a poll using Google Forms. We’ll also show you how you can use Jotform as a more intuitive and powerful alternative for conducting polls.

Looking for the best alternative to Google Forms?
Jotform’s full-featured form-building solution is mobile-friendly and has the most integrations in the industry. Use it to collect payments, automate workflows, gather leads, and more.
How to make a poll in Google Forms
Making a poll in Google Forms is relatively straightforward; just follow the steps below.
- Open Google Forms.
- Create a new blank form.
Because there are no dedicated poll templates in Google Forms, you’ll need to create a new form from scratch. Add a title and description if you wish.
- Add poll questions.
Add your poll questions by clicking the + Add question button in the vertical menu to the right of the first question field.
As you’re creating your poll in Google Forms, make sure to keep it short. “Even your most loyal customers probably don’t want to spend half an hour filling out a survey,” says Kalin Kassabov, founder and CEO of ProTexting. “The longer a survey is, the lower your response rate will be.”
- Add response options.
Providing preset answer options makes it easier to track, manage, and report on your poll’s results.
You can select how to display answer options (e.g. multiple choice) from the dropdown menu associated with each question. Keep your answer options as short as possible here too. Just as no one wants to answer a lot of questions, they don’t want to scroll through a bunch of answer options either.
- Customize your poll.
Click the palette icon in the upper right to customize the theme of your poll. Change fonts and colors or add a header image to make your poll more engaging.
- Adjust settings.
There are two settings in particular that you may wish to change when creating a Google Forms poll. The first is to make every question mandatory. You can require a response to a question by toggling on the Required option in the bottom right corner.
You may also want to make your poll anonymous by not collecting email addresses. Respondents may feel more open about sharing their opinions with this option. To do this, click the Settings tab at the top, then expand the Responses section. Toggle off the Collect email addresses option.
- Preview and share your Google Forms poll.
Sharing your poll is easy. Before responders can access your form, it must be published. To do this, click the Publish button located in the upper right corner of your screen. Once your form is ready, you can share it via email, social media, or by embedding it on a website or blog.
You can also copy the responder link to share your form.
- View responses.
Select the Responses tab at the top to see your poll’s responses.
Why Jotform is a great alternative to Google Forms
Google Forms isn’t the only way to create an online poll. If you want a mobile-friendly alternative to Google Forms, look no further than Jotform.
Unlike Google Forms, Jotform provides over 50 premade templates you can use to create a poll quickly. Whether you want to create a straw poll, a classroom poll, or a political poll, it’s easy to get started.
Additionally, Jotform lets you turn poll results into reports. It also comes with specific poll-related features (like letting users see overall results once they’ve submitted their entries) and top-notch security, including 256-bit SSL encryption and compliance with the General Data Protection Regulation (GDPR).
How to create a poll using Jotform
Creating a poll with Jotform is simple. Just follow the steps below:
- Choose a template or create a new form.
- Customize the form, adding your poll questions and your company’s logo and other design elements. Drag and drop form elements (like multiple- choice questions) from the list on the left and customize the design infrom the Form Designer menu on the right.
- Click Settings to give your poll a title.
- Click Preview Form to see what your published poll will look like.
- Share the form with users by clicking the Publish tab to email it directly, create a link or QR code for it, or share it through social media.
In addition to the free, ready-to-use poll templates, Jotform offers a powerful drag-and-drop form builder, so it only takes a few minutes to create a poll. Jotform also makes completing a poll convenient for your respondents too. They can access and complete it on any device, including their computer, tablet, or smartphone.










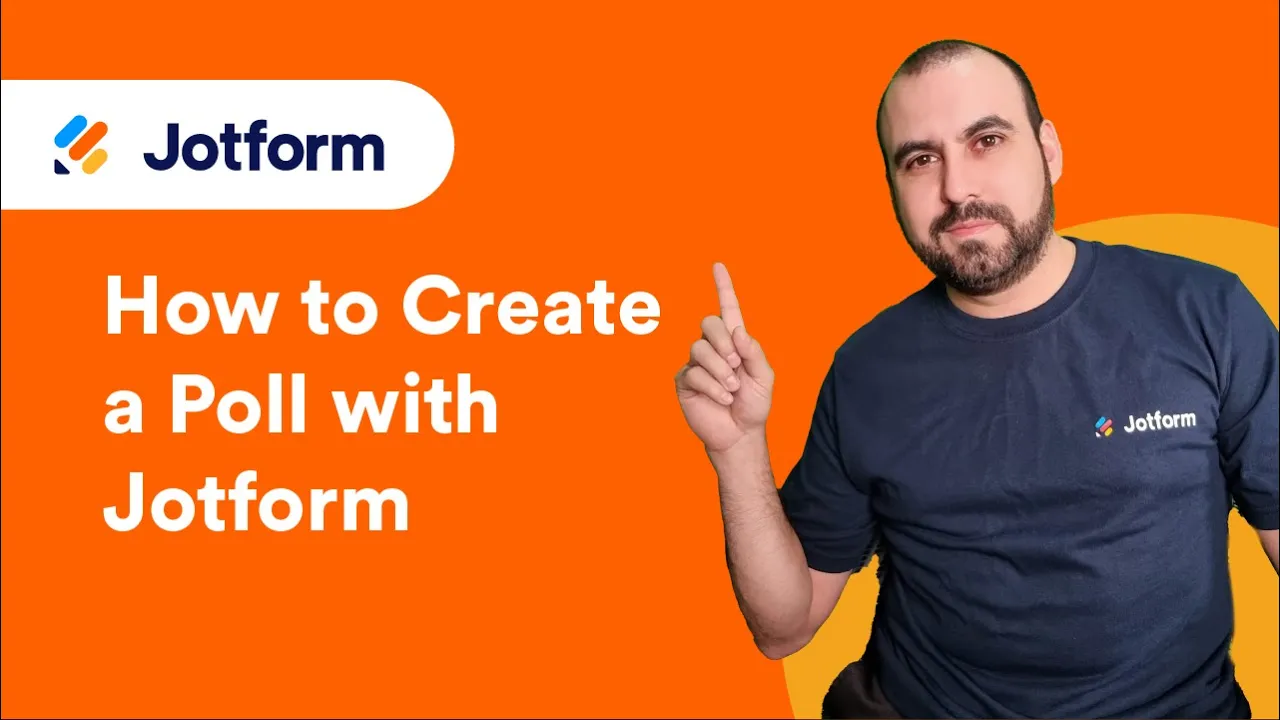










































































































Send Comment:
1 Comments:
202 days ago
If a voting poll has been created and sent to individual members of an organization via email, can any individual vote twice? Or does the google form "know/recognize" the email address and block the second submission?