Jotform makes it easy to translate your form into multiple languages. However, when translating a form, the emails—especially the autoresponder email—still follow the default language of the form. For example, if the labels are in English, the form will send the email with English labels regardless of the respondent’s selected language.
To ensure the email template matches the language chosen in the form, you’ll need to create multiple email templates and update them to be in different languages. Then, by using conditional logic, you can send the appropriate email template based on the respondent’s language selection.
While creating or editing your form, follow these steps to set up conditions for sending different emails based on the language selected in the form:
- In Form Builder, click on the Settings tab.
- Then, click on the Conditions tab in the menu on the left side of the page.
- On the right, select the Change Email Recipient condition. If your form already has a condition, click on Add Condition first.
Note:
Accounts on a Starter Plan can add a maximum of three conditional emails on their forms. You can upgrade your account to add more conditional emails. See How to Upgrade Your Account for more details.
- In the next screen, set up the condition as you see below and click on Save.
If you select an Autoresponder Email in the condition, the recipient field in the condition will automatically use the Unique Name of the email field set as the recipient in that email template’s settings during setup. This ensures the selected email template is sent to the email address entered by respondents in your form’s email field. Similarly, if you select a Notification Email, it will use the recipient email address specified in that template. Both can be modified in the condition based on your preferences.
See also:
Note
- Language appears as an option in conditional “If” rules only when you set up a multilingual form. See How to Make Your Forms Multilingual for more details.
- Paid accounts can set multiple email recipients in a single email condition and create multiple email conditions for a Notification Email. You can separate multiple email addresses and unique names in the condition with a comma. See How to Send an Email Based on a User’s Answer for more details.
In the condition above, if the language selected on this sample form is Français when submitted, the Autoresponder Email in French will be sent to the email address entered in its email field. You can repeat these steps to set up email templates for other languages configured on your form.
See also: How to Change Thank You Message Depending on the Language Used.
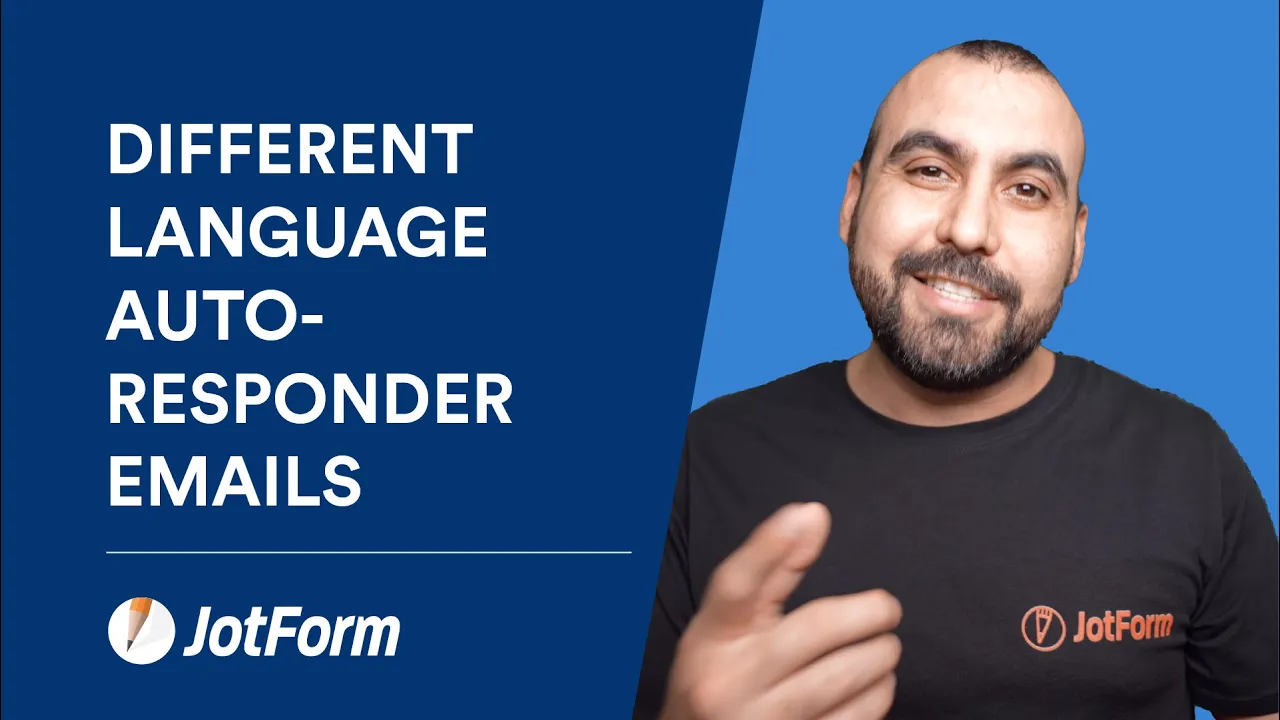




Send Comment:
1 Comments:
143 days ago
Thank you for this tutorial !
I'm still having an issue on the translation of the fields in a table. They appear in the original language in the auto-responder email.
How can I change that ?