Jotform has made collecting payments through online forms super easy for you! If you’re looking for a reliable payment processor, Authorize.Net is one of Jotform’s most popular options, and setting up the integration is a breeze – it’ll only take a few minutes of your time. With Authorize.Net, you can easily collect payments for product orders and set up recurring payments with no extra transaction fees.
Adding and Setting up Authorize.Net Payment
Below are the steps to add and set up Authorize.Net in the form.
- In the Form Builder, click the Add Form Element button on the upper-left side of the page.
- Go to the Payments tab.
- Search for Authorize.Net, and click or drag and drop it to add.

- In the Payment Settings, provide and set up the following:
- API Login ID
- Transaction Key — You can obtain the API Login ID and Transaction Key through your Authorize.Net account. Visit How to Obtain API Login ID and Transaction Key for Authorize.Net for the steps.
- Currency — The prices and amounts displayed on the form are based on the selected currency. USD is the default. Other available currencies that can be selected are EUR, CAD, GBP, and AUD.
- Payment Type — Specify whether to process payments for products, subscriptions, user-defined amounts, or donations.

Pro Tip
Click the Wand icon on the right side of the Authorize.Net gateway to open its Payment Settings.
Under the Additional Gateway Settings of the Authorize.Net integration, you can set up a few additional options, which include the following:
- Ask Billing Information to Customer — When enabled, you can ask the following information to be sent to Authorize.Net along with the other transaction details:
- Shipping Name
- Shipping Address
- Customer Email
- Invoice Number
- Customer Company Name
- Sandbox Mode — Toggle this to test Authorize.Net with test credentials and card. Visit How to Test Authorize.Net Payment Tool on Sandbox Mode to learn more.
- Authorization Only — Enable this to capture payments for later charging. Visit How to Enable Payment Authorization for more details.
- Emulator — Select a payment service that emulates Authorize.net.

- If you’ve selected to Sell Products or Subscriptions from the Payment Type, click the Continue button to add your product or subscription items. If you’ve set it up for a user-defined amount or donation, click the Save button to complete the integration.
See also:
- Setting Up Your First Order Form
- How to Set Up a Recurring Payment Option
- How to Add Options to Payment Forms
- How to Add Coupon Code to Payment Forms
- How to Add Tax to Your Payment Form
- How to Add Shipping Cost to Payment Forms
- How to Generate an Invoice for Your Payment Form
- How to Enable and Manage Product Stocks in Payment Fields
Setting up Form Fields with Authorize.Net
When you get an error in the form related to billing details, such as the Invoice Number, Name, or Address, it could be related to your Form Fields settings with Authorize.Net, which are set as required. To fix the error, we recommend setting the fields as not required. Here are the steps to unrequire fields with Authorize.Net’s Virtual Terminal Settings:
- In your Authorize.Net dashboard, go to the Account page.
- Under the Transaction Format Settings, click the Payment Form link.

- Click the Form Fields option.

- Under the Required column, uncheck the fields that cause you the form error. Here’s a short GIF of this step.
- Finally, click the Submit button to save the changes.


























































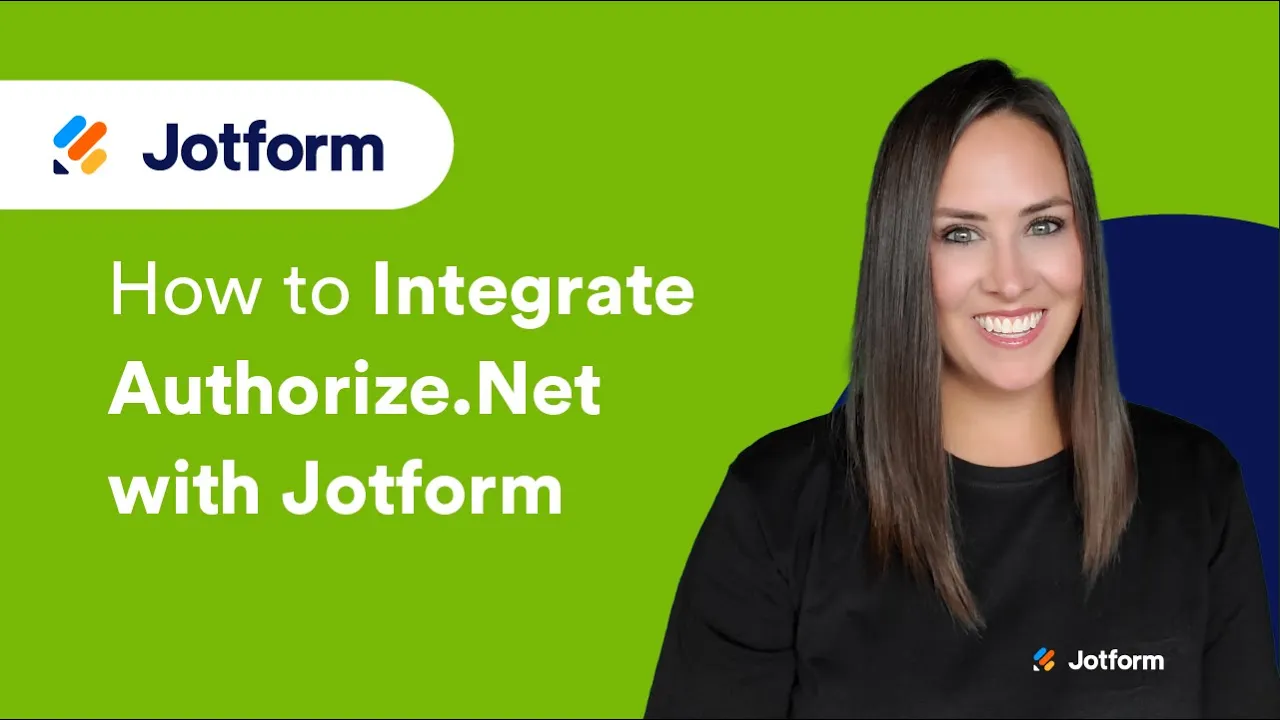
Send Comment:
6 Comments:
66 days ago
Hello,
My form is built with authorize.net integration and i want to give full payment and installment option to choose, however when i use sell subscription option to do that, I cannot add coupons. Could you please help with how to do both at the same time?
Thanks!
More than a year ago
Error during transaction
The merchant login ID or password is invalid or the account is inactive.
I am adding this to a Wix website. I know the Authorize.net account is active. Does this have anything to do with the fact we are not using Wix's preferred Authorize.net provider?
More than a year ago
How do you set up gift cards with Jotform after you have integrated with Authorize.net?
More than a year ago
I have already set up the integration with Autorize.net and have processed a few transactions. How can we have jotform settle the transactions automatically in autorize.net?
More than a year ago
Received error message when first tired to send this support ticket.
Account is locked. How do I unlock it?
username: mdubee (this needs to be changed, but couldn't even though logged in as admin)
acct. name: Kayla Gasker
email on account: kgasker@arrowheadlakepa.net
Why doesn't Jotform have any telephone cu
More than a year ago
Is there a way to ask if the billing information is the same as address information?