In the Jotform Form Builder, essential elements like Multiple Choices and Single Choice are available. These fields enable your end-users to select multiple options or a single option. However, these basic elements do not allow for limiting the quantity of each item. To achieve this, you can use our Inventory, Ticket Purchases, Gift Registry, and Quantity Gift Registry widgets.
Choosing the Widget to Use
To help you decide, here’s how each widget functions:
- Inventory — With this widget, you can only set up one item at a time, but it allows you to set the Available Quantity for the item.
- Ticket Purchases — With Min and Max Selection, this widget allows you to limit how many items each customer can select within the widget. There is no quantity selection for this widget.
- Gift Registry — This widget works similarly to the Ticket Purchases widget but only allows you to set Max Selection. Still, there is no quantity selection for this widget.
- Quantity Gift Registry — Without the Min and Max Selection options, this widget allows customers to select multiple quantities of each item.
- Weekly Appointment Planner — This widget has the same options as the Gift Registry widget.
Adding the Widgets to a Form
If you’ve already decided, here’s how you can add the widget to your form:
- In the Form Builder, click the Add Form Elements button.
- Go to the Widgets tab.
- Search for and click the widget from the list — for example, the Inventory widget.

- Set up and update the widgets accordingly. You’ll find the configuration of each widget below.
Setting up the Inventory Widget
The Inventory widget has the following options:
- Description — You can put the product name or description in this box.
- Product Image — Enter the full URL of the image as the product thumbnail.
- Available Quantity — Set how many items you have available for the product.
- Quantity Type Input — You can choose Dropdown (default) as the quantity selector or a number input.
- Quantity Range — Input the range in which the customers can choose from. This option works when selecting Dropdown as the Quantity Input Type.
- Submit Value With Label — Choose No if you want to get the quantity value only for calculation purposes. Select Yes if you wish to include the description/name of the product in the text calculation results and the form emails.
- Counter Label — Customize the display text after the available quantity.
- Hide Quantity — Choose No to display the available quantity and the counter label. Select Yes to hide both altogether.
- Error Message — Customize the message displayed when users choose a quantity greater than the item’s available quantity.

Setting up the Ticket Purchases Widget
The Ticket Purchases widget has the following options:
- Ticket Types — This box is where you should list your products, each into a new line. You should place the available quantity of each item into a curly bracket, as shown in the widget settings. Put the word “unlimited” to have an unlimited quantity of the item.
- Min Selection — Set the minimum number of items your customers can select from the widget.
- Max Selection — Set the maximum number of items your customers can select. Leaving this blank means you allow customers to select all items.
- Counter Label — Change the text label next to the number counter.
- Unlimited Label — Change the text ‘UNLIMITED’ if you set an item with unlimited value.
- None Available — Enter the text to be shown when no more items are available.

Setting up the Gift Registry Widget
The Gift Registry widget has the following options:
- Items — List your items in this box. Enclose the available quantity with curly brackets. You can also put “unlimited” to have an unlimited quantity of the selected item.
- Max Selection — A number that will limit the item selection. Leave it empty to allow the selection of all items.
- Counter Label — Change the text label next to the number counter.
- Unlimited Label — Change the text ‘UNLIMITED’ if you set an option to have unlimited value.
- None Available — Enter the text to be shown when no more items are available.

Setting up the Quantity Gift Registry Widget
The Quantity Gift Registry widget has the following options:
- Items — This is where you should list your items. Enclose the available quantity with curly brackets. You can also put “unlimited” to have an unlimited quantity of the selected item.
- Counter Label — Change the text label next to the number counter
- Unlimited Label — Change the text ‘UNLIMITED’ if you set an option to have unlimited value.
- None Available — Enter the text to be shown when no more items are available.
- Calculate Total — Send the total selected items for calculation. Note that this doesn’t affect your submission value.
- Invalid Input Message — This will display if the items ordered are more than what is available.



























































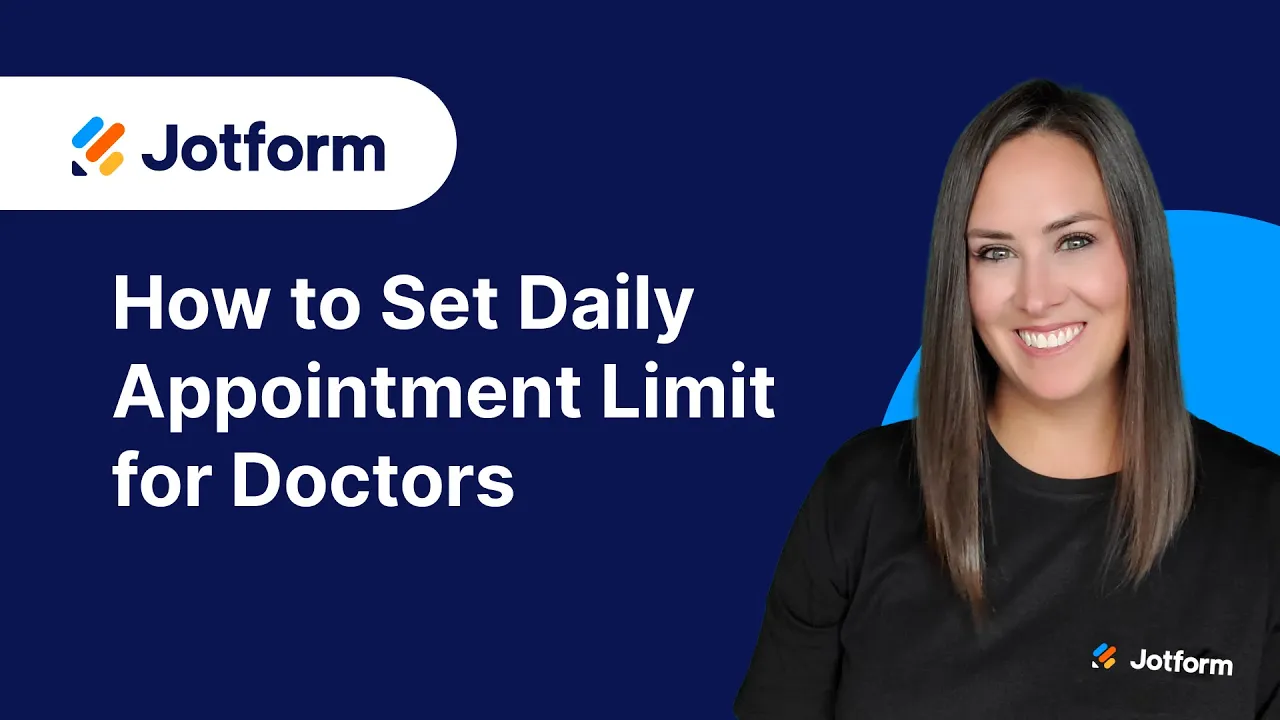
Send Comment:
4 Comments:
114 days ago
How do I enable the form so that all times can be checked that people are available. It is limiting me to one per row and column?...
127 days ago
I have setup a calendar for individuals to book time slots over a two month period. There are multiple time slots on the calendar but how I have it setup it will only allow the individual to select one slot on the calendar. Is it possible in the appoints to allow more than one appointment select per calendar?
Thanks
More than a year ago
How do I see how many inventory items are remaining after people have started signing up?
More than a year ago
I would like to check if there are two category for selection. Each category submission has different limitation. How can i do the setting for every category on different number of submission? Can you please assist me. Thank you.