How to share forms on Facebook
- Create your Microsoft Form
- Click New Form
- Click Collect Responses
- Click the link icon
- Click Copy link
- Go to your Facebook account and log in
- Create a new post by clicking Create Post
- Paste the link into the post
- Write a brief caption
- Click Post to share your form
Microsoft Forms is a great tool for creating online forms. It provides quick and easy setup, powerful capabilities, and detailed reporting to make your data-collection tasks easier.
Plus, sharing Microsoft Forms is simple, especially on social media platforms like Facebook, giving you an easy way to distribute your forms to a large network of followers and customers.
In this article, we’ll provide step-by-step instructions on how to share Microsoft Forms on Facebook to simplify how you distribute your digital forms.

Migrate existing forms instantly
There’s no need to rebuild your online forms from scratch. Instead, migrate existing forms and submission data into your Jotform account in one click — so you can collect data without skipping a beat.
Your form can not be migrated.
Please ensure that your form URL is correct and that your form is set to “public” before attempting to migrate it again.
How to share forms on Facebook
Below is a step-by-step guide on how to manage the process of sharing forms on Facebook:
- First, create your Microsoft Form. Go to forms.office.com and sign in with your Microsoft account.
- Click New Form. Give your form a title, add questions, and customize the design to your liking.
- Click Collect Responses in the top-left corner of the form editor.
- Click the link icon.
- Click Copy link to add the link to your clipboard.
- Go to your Facebook account and log in.
- Create a new post by clicking Create Post on your profile.
- Paste the link into the post. A preview of the form should appear.
- Write a brief caption to explain the purpose of the form and request participation.
- Click Post to share your form with your Facebook followers.
Before sharing your form, consider your default privacy settings. By default, Microsoft Forms is set to allow anyone with a link to your form to access it and fill it out.
However, if you would rather limit your forms to a specific group of people or only members of a certain Facebook group, you can change this in the form’s sharing settings.
How Jotform makes digital form creation and sharing even easier
While Microsoft Forms is a great form-creation tool, it has certain limitations that might prompt you to look for other options.
For example, Microsoft Forms comes with just over 10 free form templates to work with and only provides a few customization options. While this is perfectly suitable for basic forms and limited data-gathering initiatives, some businesses may need a more robust, customizable solution.
If you need an advanced form-creation tool with powerful features such as multipage forms, branching logic, and granular customization, Jotform is a perfect choice.
Jotform is the world’s leading online form-building software that provides a seamless, user-friendly interface and more than 10,000 customizable form templates to choose from. Whether you’re creating forms for event registrations, surveys, quizzes, customer feedback, Jotform has the tools and features necessary to help you get maximum value from your form-building process.
Jotform also simplifies the process of sharing your digital forms — even on Facebook. Here’s how.
How to share your Jotform form on Facebook
Once you’ve completed a form in Jotform and are ready to share it on Facebook, follow the simple steps below:
- In the Form Builder, click the Publish tab.
- In the Link to Share box, click Copy Link.

- After you’ve copied the link to your form, click the Facebook icon in the Share Form box right below the Copy Link button.

- Log in to your Facebook account with your credentials and then paste the copied link onto your Facebook page to share your form.
You can also share your forms using a unique URL or an embed code, which you can add to a website for easy sharing.
Another way to share your forms is through email or by creating custom QR codes that you can use on both digital and print advertising to make it easy for individuals to access the form through their mobile devices.
Regardless of how you choose to generate and share your digital forms, Jotform can simplify the entire process.
Photo by Social Mode on Unsplash
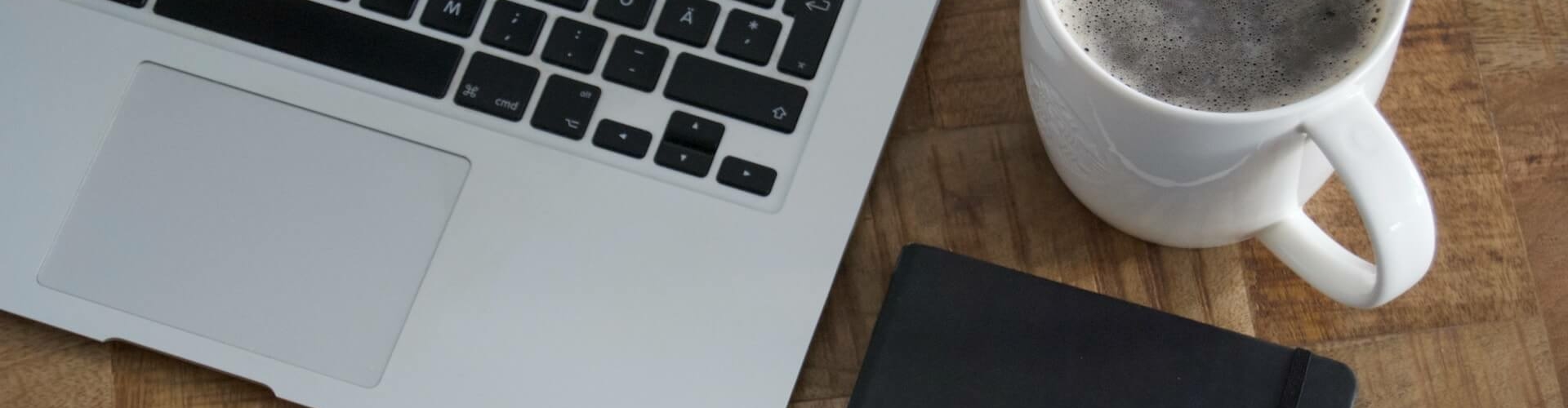











































Send Comment: