Steps to set up Microsoft Forms email notifications
- Log in to Microsoft Forms.
- Access the survey.
- Click on the three dots.
- Click on Settings.
- Check the box of each response.
Microsoft Forms is a tool that can help you create surveys, quizzes, and polls — so you can quickly collect feedback for your business, whether you’re trying to understand how you can improve your operations or you want to find the best date for your upcoming employee cookout.
Once you send out your quiz, survey, or poll, you’ll probably want to get an email notification each time a response is submitted. You can accomplish that within Microsoft Forms — or, if you want to send notifications to a custom email, you can use Microsoft Power Automate to create a Microsoft workflow that will perform that action.

Migrate existing forms instantly
There’s no need to rebuild your online forms from scratch. Instead, migrate existing forms and submission data into your Jotform account in one click — so you can collect data without skipping a beat.
Your form can not be migrated.
Please ensure that your form URL is correct and that your form is set to “public” before attempting to migrate it again.
Setting email notifications in Microsoft Forms isn’t difficult. Here’s how to do it.
- Log in to Microsoft Forms.
- Access the survey you want to create notifications for.
- Click on the three dots in the upper right corner to reveal the menu.
- Click on Settings.
- Check the box next to Get email notification of each response.
Once you complete the steps, you’ll receive email notifications to the email address that you used to create your Microsoft Forms account.
How to set email notifications for different email addresses in Microsoft Forms
If you want to configure a form to send responses to a different email address, you’ll need to set up a Microsoft Power Automate workflow. Here’s how to do that.
- From Microsoft Forms, click on the nine-dot grid in the left corner to open the App Launcher.
- Click on Power Automate.
- Click on Create in the left column.
- Click on Automated Cloudflow.
- Add a name for the flow so you can find it again in the future.
- Select When a new response is submitted in Microsoft Forms as the trigger for your workflow.
- Click Create.
- Pick the survey that you’d like to create notifications for.
- Click on + New Step.
- Under Actions, choose mail.
- Select Send an email notification.
- When prompted, click Accept.
- In the To field, click the down arrow on the right and choose Enter custom value.
- Enter the email address where you’d like to receive the notification. This can be any email address; it doesn’t have to be your Microsoft Office email.
- Enter an email subject, like “New response received.”
- Enter any text that you’d like to include in the body of the email.
- Return to your Microsoft Forms survey and click on the Responses tab.
- Copy the URL of the page.
- Return to the Power Automate tab and paste the URL into the body of the email.
- Select the hyperlink.
- Click on the link button from the editor menu.
- Copy the URL into the link target field. You can change the link title as well to easily identify the content. For example, the link text could be “All form responses.”
- Click Add.
- Click Save.
- Click on the Advanced Options button at the bottom. From there, you can cc or bcc recipients to each email notification.
Looking for a Microsoft Forms alternative? Try Jotform’s powerful online forms. It’s free!
How to track your Microsoft Forms responses: A few tips
Whether you’re using Power Automate or receiving notifications directly through Microsoft Forms, it’s important to develop strategies to track all your form responses. While you can track response details in a Microsoft Excel spreadsheet, sometimes your users might need a faster response.
This is particularly important if you’re tracking customer satisfaction or asking for customer feedback. In these scenarios, you need to respond to form submissions promptly, and it’s important to be aware when a customer is dissatisfied.
Email notifications are your first alert that you’ve received a new form response. Consider setting these notifications to go to customer relationship management team members, customer service team members, or your public relations team. Sending the emails to multiple people ensures that a member of your team will take prompt action, which can preserve customer trust in your business.
How to receive email notifications with Jotform
While you can set notifications with Microsoft Forms, there are some extra steps involved. But Jotform has native email capabilities for both email notifications and autoresponder messages to notify respondents that their submission has been received. There’s no need for you to use a separate app like Power Automate, and you can easily control the notification settings right within the Jotform dashboard.
With Jotform, you can create surveys, quizzes, polls, and much more. It’s easy to create your own form using one of the thousands of customizable templates, or you can build a form from scratch, thanks to the drag-and-drop form builder. With the ability to collect responses in Jotform Tables to organize and review data, Jotform is an easy-to-use alternative that can help you leverage the power of forms for your business.

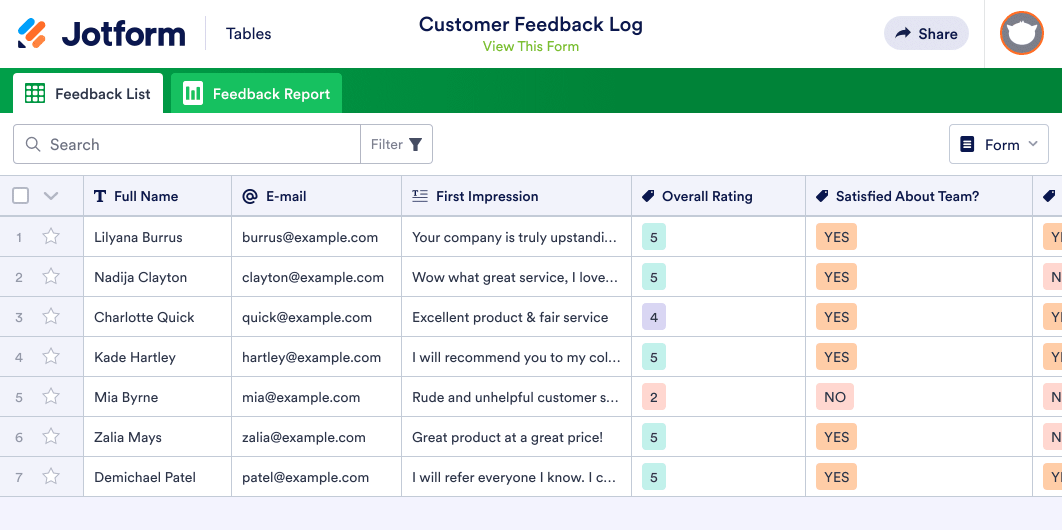












































Send Comment: