How to add a Microsoft Forms dropdown menu
- Log in to your Microsoft Forms account
- Click New Form
- In the Untitled form box, name the form
- Click + Add new to add a question
- Select Choice
- Type “Please select your preferred payment method”
- Type “Cash” in the Option 1 box and “Credit card” in the Option 2 box
- Click + Add option to create an additional box
- Click the three horizontal dots and select Drop-down
- Repeat steps 4–8 to add more questions
- Click the eye icon to preview your form
Using online forms or surveys is a cost-effective, environmentally friendly way to collect information from customers, vendors, and employees — especially if you include form elements like rating scales, payment processors, and dropdown menus. These elements enable respondents to provide feedback, secure a reservation, or complete a purchase order with just a few clicks.
Best of all, thanks to software like Microsoft Forms, building forms is as easy as completing one. You can create powerful, standardized forms and surveys that are polished, branded, and convenient in minutes. After all, the more user-friendly your forms are, the more likely your respondents are to fill them out accurately and completely.
Check it out…
Add dropdown menus to your forms and surveys for free with Jotform — the best Microsoft Forms alternative.
Let’s check out how to add a specific element — a dropdown menu — to your form using Microsoft Forms.

Migrate existing forms instantly
There’s no need to rebuild your online forms from scratch. Instead, migrate existing forms and submission data into your Jotform account in one click — so you can collect data without skipping a beat.
Your form can not be migrated.
Please ensure that your form URL is correct and that your form is set to “public” before attempting to migrate it again.
How to add a Microsoft Forms dropdown menu
Though it’s not necessary to include dropdown menus when building a survey, they’re convenient for respondents. Not only do dropdown menus prevent respondents from scrolling through a list of bulleted answers — or coming up with one on their own — but they also provide a cleaner, simpler look. They break up a busy, cluttered form so it appears more manageable and less like a chore.
Here’s how to build a Microsoft Forms dropdown menu:
- Log in to your Microsoft Forms account.
- Click New Form in the top-left corner.
- For this example, let’s imagine you own a bed and breakfast and need to create a form to accept bookings. In the Untitled form box, name the form “B&B Booking.”
- Click + Add new to add a question.
- Select Choice.
- Type “Please select your preferred payment method” in the Question box.
- Type “Cash” in the Option 1 box and “Credit card” in the Option 2 box.
- Then, click + Add option to create an additional box and type “PayPal/Square/Stripe” in the Option 3 box.
- Next, click the three horizontal dots and select Drop-down.
- Repeat steps 4–8 to add more questions — like “How did you hear about us?” or “What room type would you like?” — with respective dropdown answer choices.
- Finally, click the eye icon in the upper-right corner to preview your form and make sure your dropdown menus are working correctly.
What makes Jotform a great Microsoft Forms alternative
While Microsoft Forms is equipped to handle many of your form- and survey-building needs, it’s fairly limited when it comes to creating forms that are fun and engaging and have some pizzazz.
Online form builder Jotform, on the other hand, is powerful, code-free, and fully customizable — jam-packed with intuitive drag-and-drop functionality, interactive widgets, integrations with more than 100 popular apps, and 10,000-plus form templates. What’s more, Jotform includes a line of products — from store builders to team workspaces — to help you improve data-sharing, visibility, productivity, and profitability across your organization.
Jotform is a notable Microsoft Forms alternative, and you can also use it to add dropdown menus to your forms and surveys.
How to add a Jotform dropdown menu
To add a Jotform dropdown menu, here’s all you need to do:
- Log in to your Jotform account.
- Click Create Form in the left corner of the screen.
- To mimic our earlier Microsoft Forms dropdown menu example, click Start From Scratch.
- Select Classic Form to show all questions on one page.
- Click the Add Form Element button on the left.
- Under the Widgets tab, search for and select Dynamic Dropdowns.
- Where it says “Dynamic Dropdowns,” type “Please select your preferred payment method.”
- In the Widget Settings menu on the right side, under Values, replace all the Group names with your payment options — i.e., replace Group A with “Cash,” Group B with “Credit card,” and Group C with “PayPal/Square/Stripe.”
- Delete the subcategories for Option A1, A2, etc. The Dynamic Dropdowns widget allows you to create nested dropdown menus, which aren’t necessary for this example.
- Once you’ve finished adding your payment options and deleting the subcategories, click the green Update Widget box at the bottom of Widget Settings.
- Toggle the Preview Form button at the top right to ensure your dropdown menu is working properly.
- Finally, toggle the Preview Form button again to head back to the form and finish it up.
That’s it! You’ve successfully added a dropdown menu to a Jotform form.
You can also easily add a dropdown menu in Jotform Tables, too, which serves as a Google Sheets or Microsoft Excel alternative:
- Simply navigate to your Jotform Tables account and click Add to add a new column.
- Click Single Selection and then Next.
- Provide a name for your column and click Next again.
- Type in the dropdown’s options (e.g., “Cash,” “Credit card,” and “PayPal/Square/Stripe”).
- Click Create Column.
Learning how to build a Jotform or Microsoft Forms dropdown menu is simple. And while you can create a form or survey without including dropdown menus, they do offer convenience for respondents to navigate and complete forms more easily, which ultimately improves the customer experience. What’s better than that?
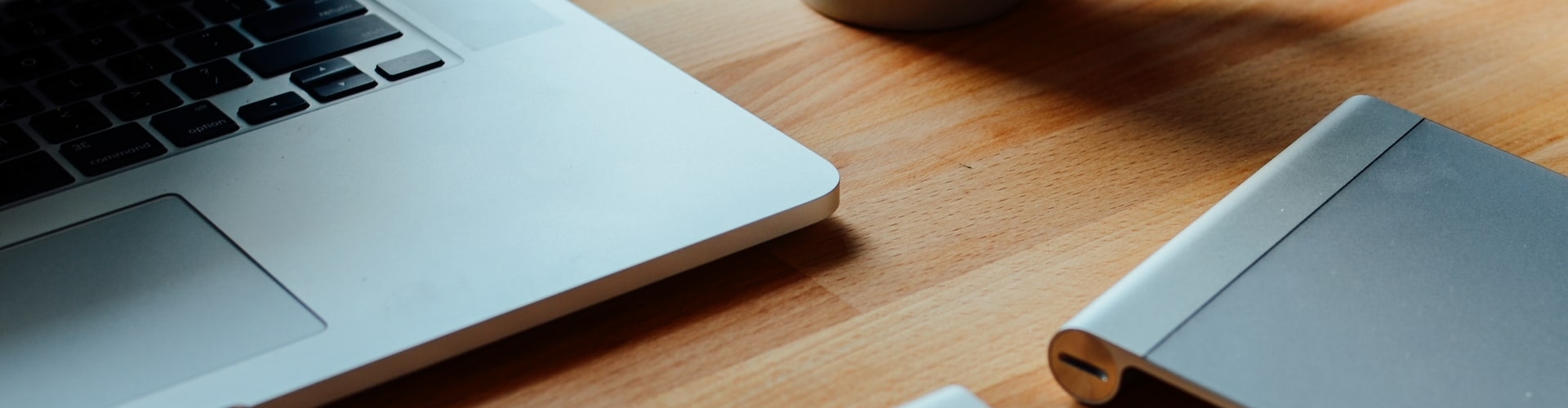











































Send Comment: