Creating a poll in Microsoft Forms
- Sign in to Microsoft Forms
- Click New Form
- Click on Untitled Form
- Add a description for your poll
- Click + Add New
- Select the question type
- Type in your poll question
- Type in the predefined answers in the Option fields
- Click Preview
- Click the More Form Settings
- Click Collect responses
Polling is a valuable way for any organization to get feedback on specific topics from their audiences. For example, a company might poll its target audience about what they like and dislike about the company’s products and services. Teachers might poll students on what subjects they want to learn more about, while political parties poll the public to learn their candidate preferences. With this data in hand, it’s easier to make evidence-based decisions about next steps.
With the right software, polling an audience is a breeze. In this article, we’ll show you how to create a poll with Microsoft Forms. We’ll also introduce another polling option you might not know about, which could be a better fit for your needs.

Migrate existing forms instantly
There’s no need to rebuild your online forms from scratch. Instead, migrate existing forms and submission data into your Jotform account in one click — so you can collect data without skipping a beat.
Your form can not be migrated.
Please ensure that your form URL is correct and that your form is set to “public” before attempting to migrate it again.
What a poll is — and when you should use one
First, it’s important to understand that a poll is distinct from a survey, questionnaire, or quiz (all of which you can also create with Microsoft Forms).
A poll typically only includes one question on a very specific topic. At most, it might have a couple of questions on the same topic.
The question format is always closed-ended, which means respondents are required to choose from a previously defined set of answers instead of writing in their own answers. Poll questions usually take the form of multiple choice or yes/no questions, though some polls also use rating questions.
A poll is the right tool when you’re looking for specific feedback from an audience on one subject area. Since they use a closed-ended format, polls don’t provide deep insight into the audience’s answers. Instead, they offer a snapshot of opinions.
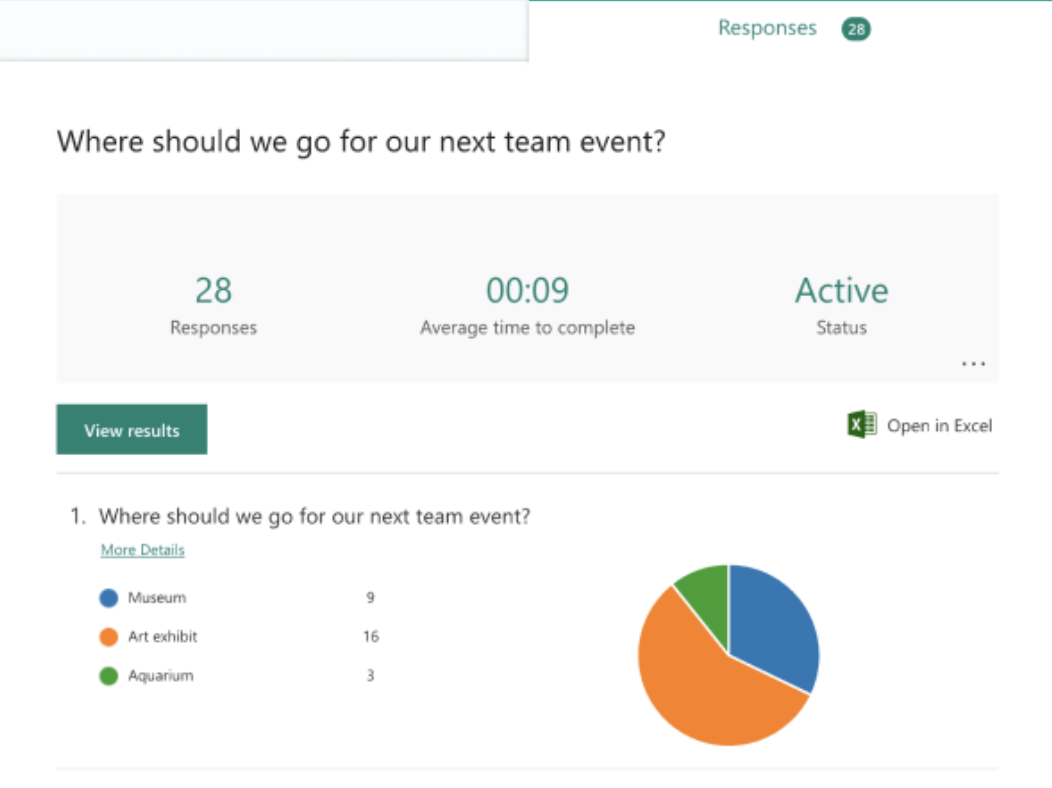
How to create a poll in Microsoft Forms
Microsoft Forms is fairly simple to use. Follow these step-by-step instructions to create a poll in Microsoft Forms.
- Sign in to Microsoft Forms.
- Click New Form.
- Click on Untitled Form to add a title to your poll.
- Add a description for your poll.
- In the Questions tab, click + Add New.
- Select the question type. Remember that polls consist of closed-ended questions. You can choose from Choice, Date, Likert, Rating, or Net Promoter Score options in Microsoft Forms.
- Type in your poll question.
- Type in the predefined answers in the Option fields for the poll according to the type of closed-ended question you’ve chosen.
- Click Preview in the upper right to see your poll before you publish it. Make any changes as needed.
- Click the More Form Settings (the ellipsis icon) in the top right. Click Settings to see options such as adding a start and end date for the poll and whether you want to send a customized thank-you message.
- Click Collect responses. You can distribute the poll via link, QR code, or email.
Jotform: An excellent alternative to Microsoft Forms for polls and more
Microsoft Forms isn’t your only option for polling. Another solution offers more advanced features for creating polls, surveys, forms, quizzes, and more: Jotform.
One of the major benefits of using Jotform is that it comes with poll templates for many different types of polls. If you don’t want to create a poll from scratch, just use a template and customize it for your needs using the drag-and-drop builder. Once you’ve created the poll, you can embed it into a website or share it by email or QR code with your target audience.
Experience the Straw Poll 👇
Creating a Jotform poll from scratch is also very simple. Just follow these step-by-step instructions.
- Log in to the Jotform dashboard.
- Click Create Form.
- Select Start from Scratch.
- Click Classic Form.
- From Elements, select a closed-ended question type for the poll, such as Dropdown, Single Choice, Multiple Choice, Star Rating, or Scale Rating.
- Type in your question.
- Type in the predefined answers according to the type of question you’ve chosen.
- Go to the Publish tab.
- Share the poll through a link, email, or QR code. If you want to show participants the live poll results once they’ve responded, you can do so with a few extra steps in Jotform.
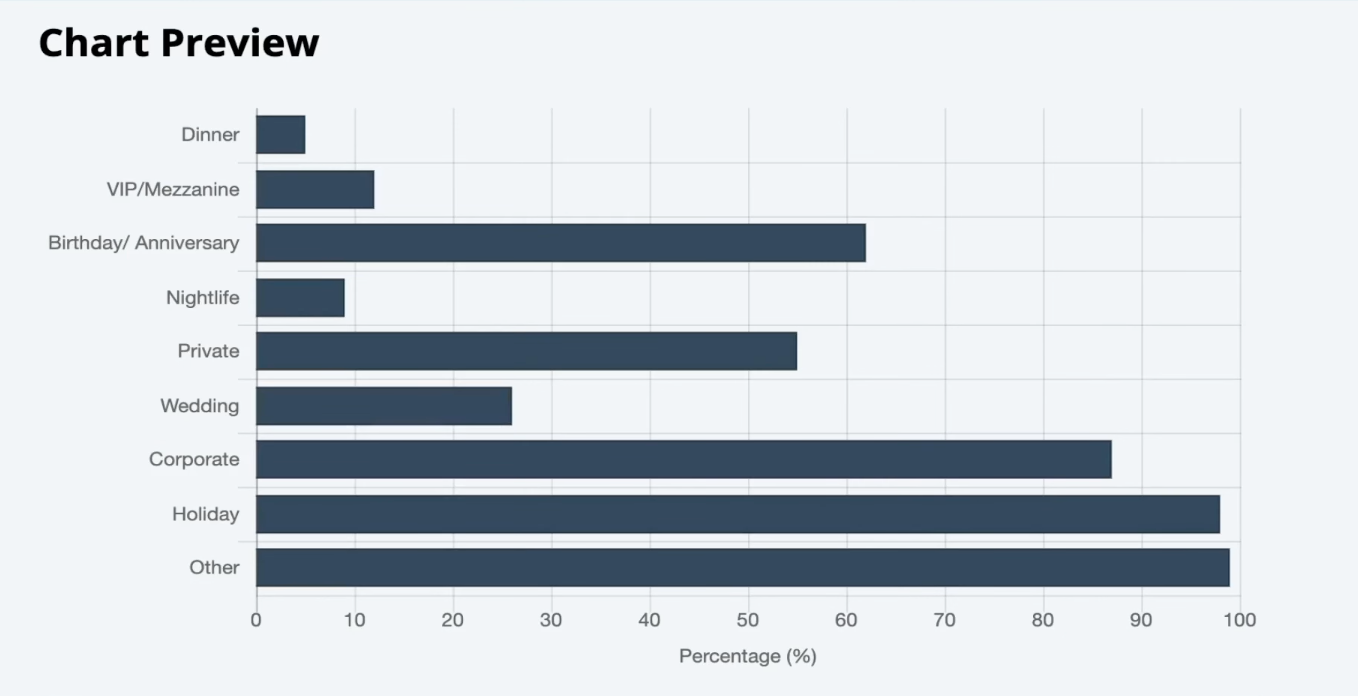
Jotform polls are all mobile-friendly, so your audience can respond on any device. Plus, Jotform forms connect automatically to Jotform Tables, which allows you to track and analyze poll results, and Jotform Report Builder, which makes it possible to create visually appealing reports from the data. Jotform lets you create polls just like Microsoft Forms does, but it also allows you to do a whole lot more.
Photo by Lauren Mancke on Unsplash













































Send Comment: