Zoho CRM is a customer relationship management service that helps businesses generate, organize, and manage leads. With Jotform’s Zoho CRM integration, you can gather leads through your website with a custom contact or lead generation form and instantly send submissions to your Zoho workflow.
Spend less time manually entering contacts and more time converting leads into customers with Jotform’s Zoho integration! Simply match the form fields in Jotform to the fields in your Zoho account and seamlessly transfer submission data directly to your CRM system.
Follow these steps to set up the Zoho CRM integration:
- In the Form Builder, go to the Settings tab.
- Select Integrations on the left panel.
- Search for Zoho CRM, and click it.

- Click the Authenticate button to link your Zoho CRM account. If you’ve already linked your Zoho CRM account, you will see a dropdown showing you the linked account(s) instead. Select the account to proceed.

- On the next screen, you’ll find the following first three sets of options, which you need to set up:
- Zoho CRM Module — Jotform’s Zoho CRM integration does not support all Zoho CRM modules.
- Zoho CRM Layout — If you never set this up, you’ll only see Standard.
- Match your Zoho CRM fields to your Jotform fields — Click the Add New Field button to match the other fields.

- At the bottom of the first three sets of options, you can set up the following options:
- Add a note — You can include the fields as a note.
- Attach uploaded files — This exists if your form has a file upload field.
- Trigger your workflows in Zoho CRM — If you have a workflow with Zoho CRM, you can trigger it for every submission.
- Choose which action to take if the record already exists in Zoho CRM — You can choose to Update the duplicate, Add the duplicate, or Keep the existing record.
- Match by — You can set this option if you choose to Update or Keep the existing records. Here, you can select the First, Last, or Email Address.

- After setting up the above options, click the Save button, still at the bottom of the above options, to save your settings.
- You can opt to create a new action in the same integration settings. Click the Add New button to do so. Otherwise, click the Complete Integration button to finish.

- Finally, click the Finish button to exit.

And that’s it! Your form now sends the data to Zoho CRM when someone submits it.


























































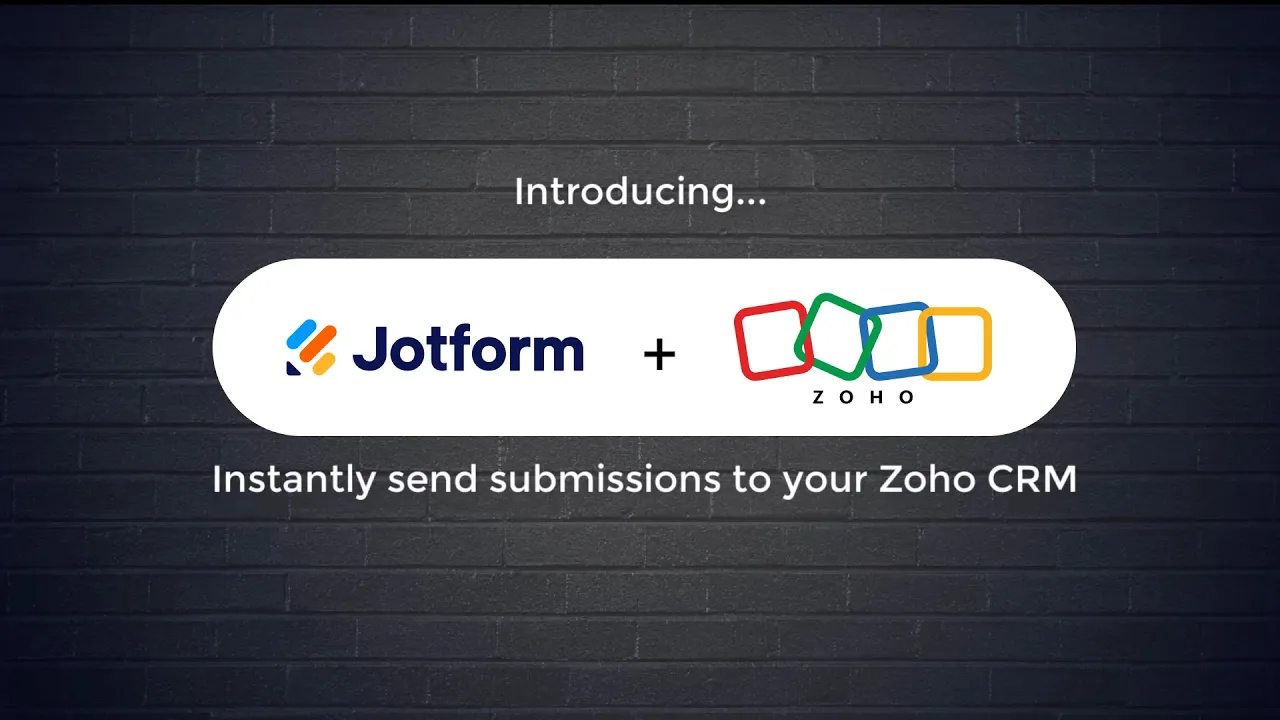

Send Comment:
4 Comments:
352 days ago
Does Jotform still have this integration with Zoho CRM? I don't see it in the integrations listing.
More than a year ago
does Jotform integrate with Bigin (which is by Zoho CRM)?
More than a year ago
You have a mistake on this page. It reads ‘ Your form will not send the data to Zoho CRM when someone submits it.’. The word ’not’ should be ‘now’.
More than a year ago
Jotform is very good Saftware for public .