The Send PDF action button lets you send PDF submission reports to your users. You can customize PDF documents with Jotform PDF Editor and share them with recipients via email directly from Jotform Tables.
To use the Send PDF action button
- In Jotform Tables, add or insert a new column. See How to Add and Organize Columns for more information.

- In the dialog, go to Buttons at the top, then select Send PDF.

- Enter your desired column name.

- Choose the PDFs to send.
- Turn on PDF password protection if needed.

- Enter your desired recipients or select Fields on the left to dynamically assign recipients.
- Add an optional message, then select Create Column to complete the setup.

You can now send PDF submission reports to your users.

To change settings, open the column’s menu, then select Edit action button.

Emailed recipients will receive a message with the PDFs attached.



























































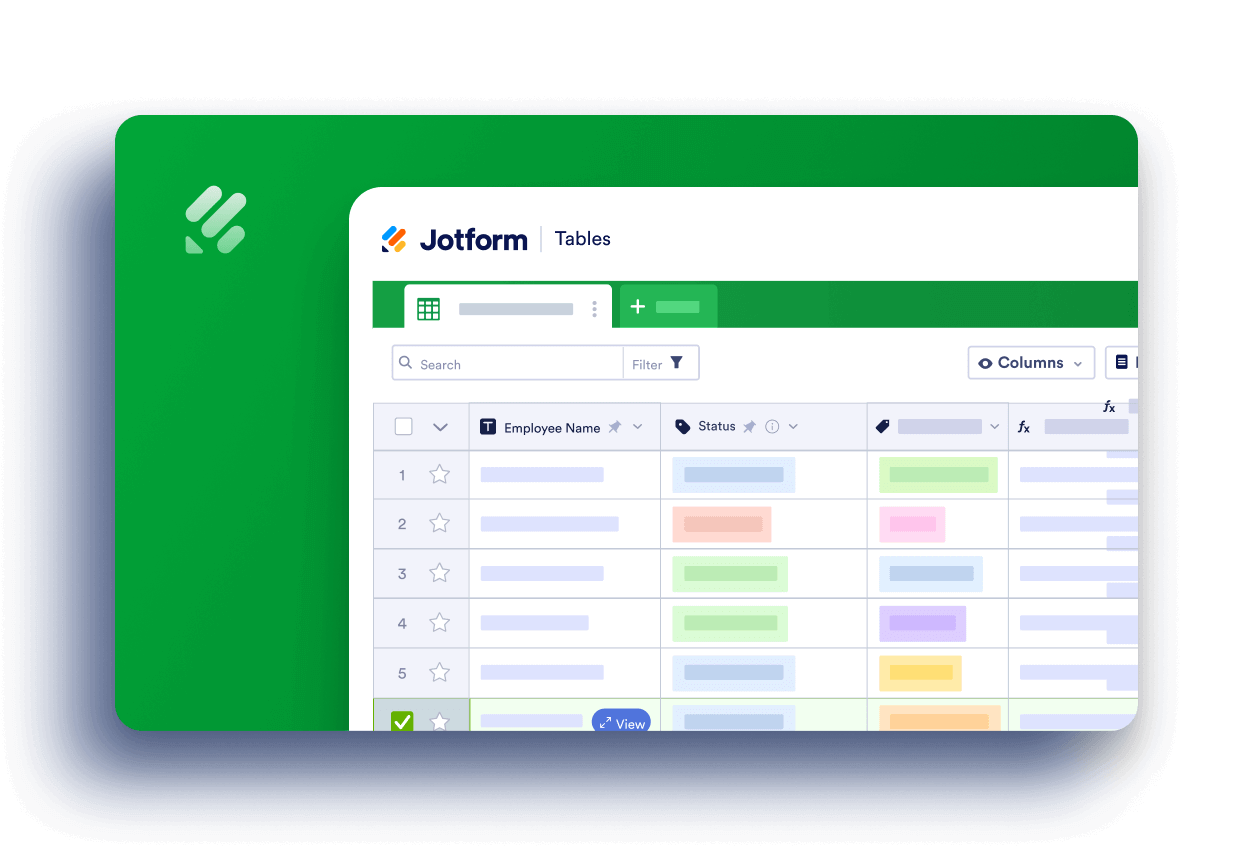
Send Comment:
4 Comments:
193 days ago
I saw that it is possible to automate this, can we also add logic to it? For example, if a client answers certain thresholds , they get send a certain pdf.
And if they answer other options they get forwarded further in the form.
Thanks in advance!
More than a year ago
Is there a way to change the template email? Same as the prior comment this is essential to change the branding.
More than a year ago
is there a way to automate this?
Example that the given email is sent this PDF upon submission. So admin does not have to send these manually
More than a year ago
There is a way to change the email template when you send a PDF in the table view?