Adding a custom sender email to an email alert is possible with Jotform’s SMTP feature. This specific feature is one of the ways you can put the branding in your forms since it carries your website domain when the emails are delivered to your form responders.
First, the SMTP (Simple Mail Transfer Protocol) credentials must be ready. We highly recommend contacting your hosting provider if you don’t know where to get this. If the credentials are ready, then proceed with the steps below.
- In the Form Builder, go to the Settings tab.
- Click the Emails on the left panel.
- Hover your mouse over the notification or autoresponder email and click the Pencil Icon to edit.
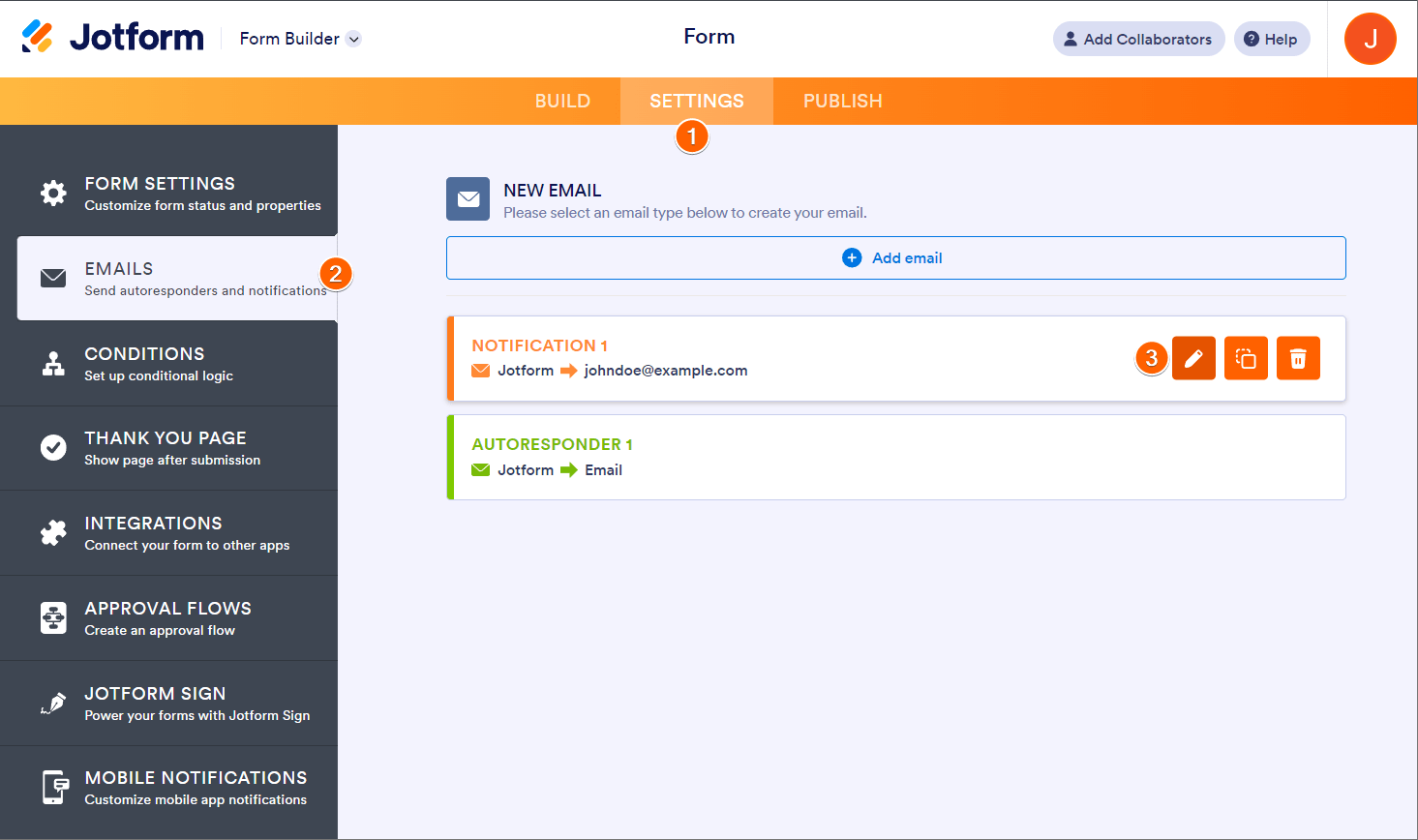
- Navigate to the Advanced tab.
- Select Add New Email Address from the Sender Email dropdown.
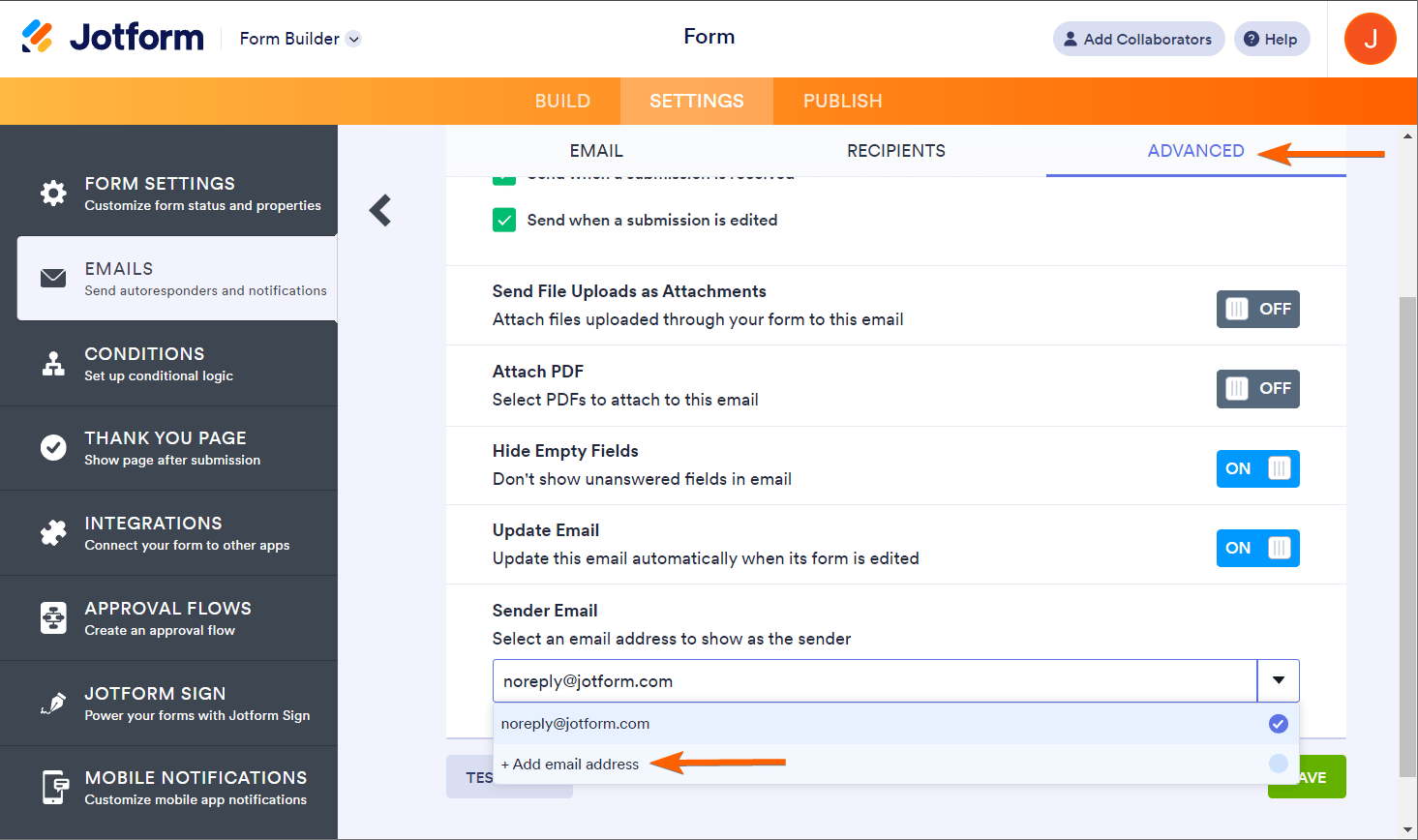
- Choose SMTP from the Email Type dropdown.
- Enter your SMTP details:
- Email Address: Your email address
- Host Name: The hostname provided by your hosting provider.
- Port: 587 or 465
- Username: Your email address. Unless the hosting provider specifies a unique username, this should be the same as the email address.
- Password: The password for the given email address/username.
- Security Protocol: TLS or SSL
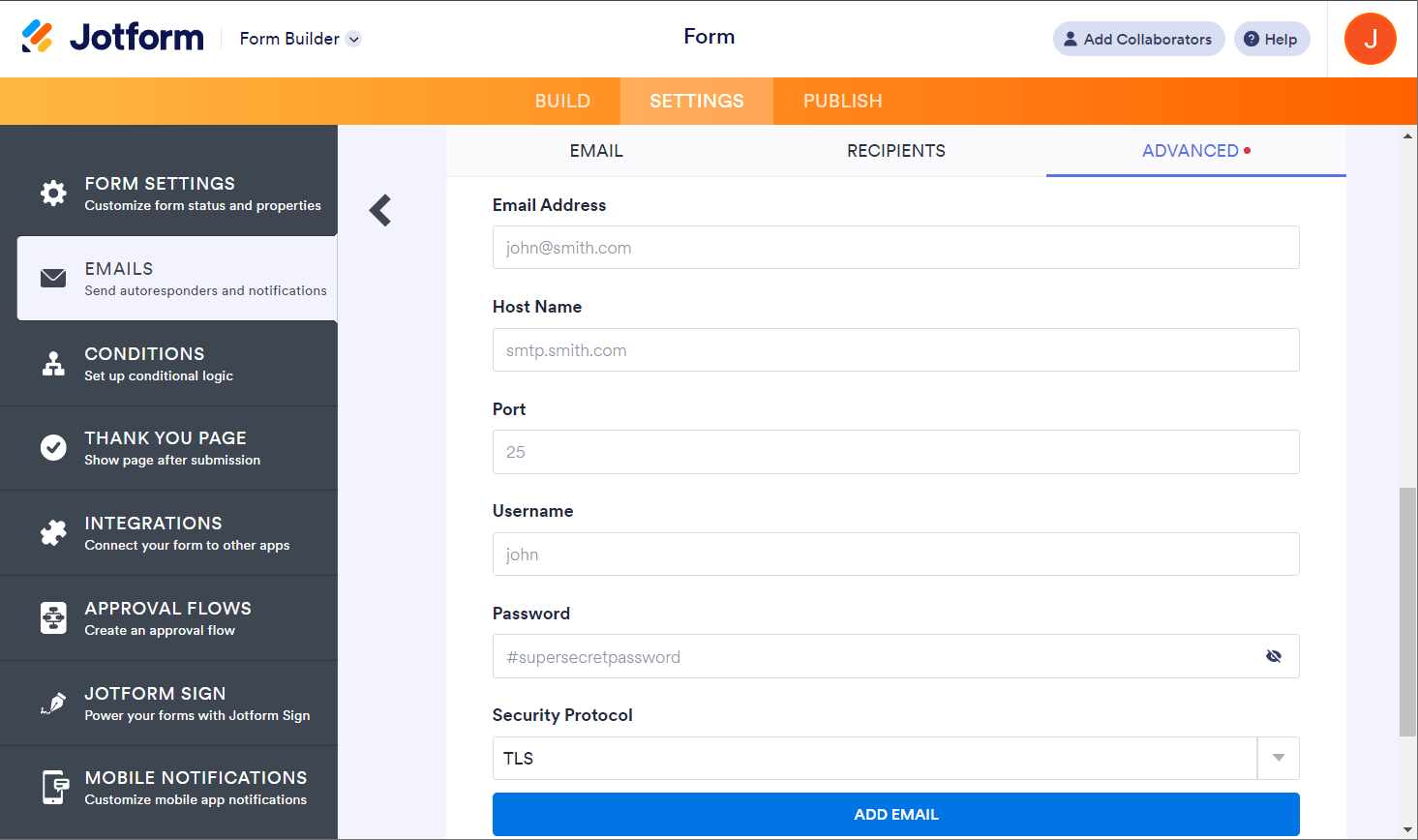
- Finally, click the Add Email button.
If the SMTP details are correct, you will see the success message, and the custom email address is automatically selected. If it fails, you will get a corresponding error message instead.
Are you a Gmail user? You can also add your Gmail account as your Custom Sender Email: How to Use Your Gmail Account as Your Email Sender via SMTP.
To update/delete custom Sender Emails, check this guide: How to Edit/Delete Sender Emails on SMTP Settings.

Send Comment:
37 Comments:
86 days ago
Is the form hosted on a site that has a static IP address?
136 days ago
This is not working for me
I don't find Add email address :(
More than a year ago
How can it be set up to send a copy of what is filled out to the person filling it out?
For example, If I'm setting up a template for internal use and only want the person filling it out to receive a confirmation/copy of what they are sending can I set it up so that if they select their email address from a pull-down menu it can route the copy back to them?
More than a year ago
I have an issue with step 5, when I click the menu for the sender email I do not see the option "+ Add New Email Address" as an option, noreply@jotform.com is the only option.
We do have a HIPAA compliant account, is this option excluded from this account type?
More than a year ago
Chaf yovoyel poumwen lèm antre yodim lipabon kòman nou aide-mémoire svp
More than a year ago
Kòman poum vérifie kòd imèl mwen
More than a year ago
The option for 'verified' as the email type is not showing. Only SMTP. Could you please see if this option can be added back in to Email Type.
More than a year ago
I added the sender email and verified it. I don't see the sender email I created as one of the listed options. When I try to add it again, an error appears telling me that I have "already verified this email".
Please help.
More than a year ago
This has got to be the most helpful jotform article ever written. Thank you
More than a year ago
I changed the sender email, verified it. When I submit a form, I'm not getting the autoreply. And when I test the auto reply it sends from the jotform email. How do I resolve?
More than a year ago
How can I add the sender to receive the form they are submitting? In the form, I added "Your Email", can I use this to send them a copy of the form?
More than a year ago
Hi,
Is it possible to have customised email notifications best on the data completed i.e. if person completing the form selects Under-12's the notification goes to that coach and if they choose Under-11s it goes to a different coach?
Thanks,
Lee
More than a year ago
marcoslucio40@gmail.com por jotform.com tirem isto do meus formulario eu paGO EXIJO
More than a year ago
Hi I need help. I set this up properly, but I'm still not getting the emails. Nor is the person submitting. How can I fix this ASAP?
More than a year ago
I am now arriving at this form service and I found it fantastic for the integrations.
I currently use 123formbuilder. I am leaving this service after 4 years of use due to the lack of integration that I now need, however, an indispensable item is the sending of the form with the email address of the sender of the form itself. This 123formbuilder has, but it does not have the integrations that JotForm.
I see that the comments on this integration are from 2017. Now in 2020 has this functionality been made available or is it necessary to hire a third-party service?
Is it possible to make this configuration with Sendgrid?
More than a year ago
I have followed the instructions above but have not received a verification code
More than a year ago
Hello!
I am interested in attaching multiple recipients to my Jotform. At the moment I have the Free Jotform version. Which version (Bronze, Silver, or Gold) would allow multiple recipients to receive notifications that a form has been completed??
Thanks,
Leah
More than a year ago
This is great - thank-you!
More than a year ago
This method seems a bit convoluted, but I'll give it a try.
If a user logs in, why the necessity for a verification? I mean why bother?
Thanks for the help. I'll give it a try.
More than a year ago
I added my sender email and verified it with the code however I did not hit save (as we don't have to save anywhere else I assumed it was auto saving)
Now I've got back in and the new verified email isn't showing in the drop down list and when I try to add it again it says it's already been verified.
Is there anything else I can try to get the email back? Thanks :)
More than a year ago
Hi Is it possible to "hide" an e-mail address? Like we do when we use a 'bcc' in a messaging software?
Thanks
More than a year ago
I entered the SMTP informations to send the autoresponder from my own email adress. But didn't work. What can I do???
More than a year ago
I do not mind the via jotmails.com tag in gmail, however I would like to somehow make this seem like an organic referral email coming from my target's customer.
I understand how to change the reply-to address to 1 static option, however I would like this to be dynamic and change with each submission automatically to the "From:"
So is there a way to make the "From:" email somehow appear as the "Reply-to:" email address (even with via jotform) when the recipient receives this email in their inbox?
More than a year ago
Hi, I have problem with this option.
In 4 step I couldn't choose "Add new email address"
I can choose only e-mail from the list
More than a year ago
Fantastic everything worked perfectly I love jotform