Steps to create Salesforce Attachment objects
- Create or open the parent object
- Select Add an Object dependent on, then choose Attachment object
- In the field mapping section, map the ParentID
- Map the remaining required fields
Looking to upload files like documents, images, and videos to your Salesforce records? Salesforce Attachment objects help you build more connected data ecosystems and empower your teams to work smarter, not harder.
In this guide, we’ll cover everything you need to know about creating and managing Salesforce Attachment objects.
How Salesforce Attachment objects function
Salesforce Attachment objects are files you upload and attach to a specific parent record, such as an account, contact, or opportunity. Attachments can be documents, images, videos, spreadsheets, PDFs, or other file types. Users can upload them manually or they can be uploaded programmatically via application programming interfaces (APIs).
You can use Attachment objects to
- Upload signed contracts, agreements, and invoices to accounts, opportunities, or contacts
- Add product spec sheets, pricing documents, and marketing collateral to products
- Attach training manuals and onboarding docs to employee records
- Include project documents or status reports to projects
Overall, Attachment objects keep all your relevant files organized and accessible within Salesforce records for easy management.
What Salesforce Attachment objects can do for you
Using Salesforce Attachment objects provides several key benefits, like the following:
- Centralized storage: Keeping files attached to records eliminates the need for offline file management and storage.
- Accessibility: Attachments are accessible to anyone with permission to the parent record, allowing for easy collaboration.
- Context: Attachments directly relate to parent records, providing helpful context that often gets lost with offline storage.
- Searchability: Attachments are searchable within Salesforce along with all other data, meaning you can say goodbye to hunting through file folders and shares.
- Portability: Attachments move with their parent records. If a record is transferred or exported, the attachments go with it.
- Integration: Other systems and apps can leverage attachments via APIs, meaning workflows can use them as triggers, allowing all your processes to work in sync.
Given these advantages over traditional file storage, consider using Attachment objects whenever possible.
How to create Salesforce Attachment objects
Creating Salesforce Attachment objects is easy. You can add Attachment objects to both new and existing parent records (e.g., Account or Opportunity). The parent record acts as the parent object for the attachment. Simply follow these steps:
- Create or open the parent object.
- Select Add an Object dependent on, then choose Attachment object from the list.
- In the field mapping section, map the ParentID from the parent record to link the attachment to that record. You can find the ParentID on the parent record detail page.
- Map the remaining required fields, including File Name and Body.
You can find your attachments in the Notes & Attachments related list for any given Salesforce record.
How to manage Salesforce Attachment objects
Once you’ve created Attachment objects, there are a few key ways you can manage them:
- Edit attachment details: You can edit the File Name and Description and upload a new version of the file if needed.
- Download attachments: Download attachments directly from the Notes & Attachments related list for easy access.
- Delete attachments: Delete attachments that are no longer needed by clicking the Delete link next to the attachment.
- Control access via sharing rules: Customize attachment access using criteria-based sharing rules. For example, you could create a rule making attachments on Opportunities only visible to the team members who manage opportunities, rather than being visible to all users.
By leveraging these management features, you can build more seamless processes around attaching files to records in Salesforce.
How to overcome the attachment limit
To ensure the system doesn’t get overloaded, Salesforce enforces limits on attachments. Currently, the Salesforce file size limit is 25 MB per file uploaded as a file attachment within Salesforce Classic.
If you’d like to attach files larger than 25 MB, consider using online form builder Jotform to do it. By integrating Jotform and Salesforce, users can upload files up to 1 GB in size to your Jotform account, which will then sync directly to Salesforce. This allows you to seamlessly attach files beyond the native Salesforce size limit while keeping everything accessible within Salesforce.
While Salesforce Attachment objects are a convenient way to store information, it can be easier to gather attachments directly from customers by creating file upload forms. Once you integrate Jotform with Salesforce, all this information will automatically populate within Salesforce.
Photo by Tima Miroshnichenko



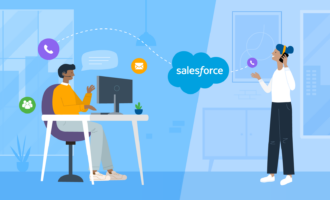










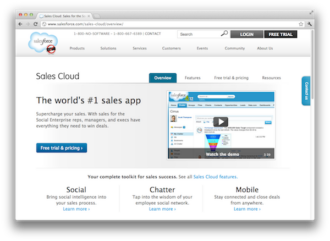









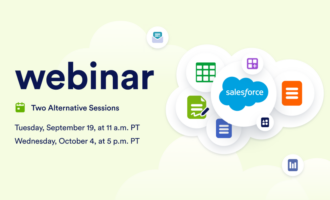







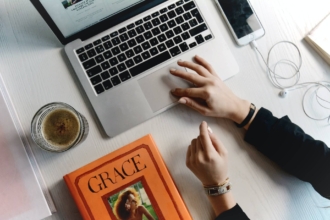


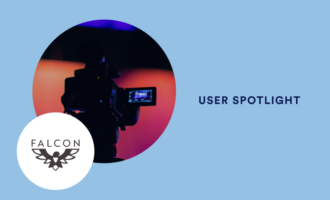
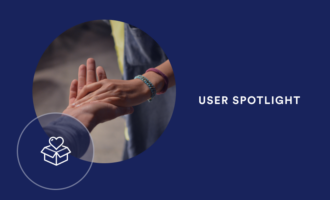







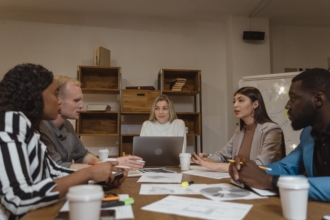






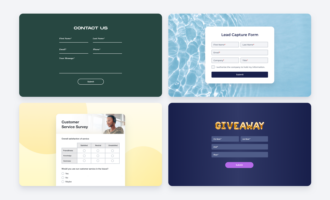











Send Comment: