How do you embed a form in an email
- Embed a survey with Jotform
- Embed a survey with Google Forms
- Embed a survey with SurveyMonkey
Email surveys are an excellent addition to any email marketing strategy. Feedback surveys can help you monitor customer satisfaction, while questionnaires can collect information about consumer needs for certain products and services.
But creating a survey is just the first step. You’ll also need to understand how to best incorporate that survey into your email.
If you want your email recipients to have immediate access to the survey, then you’ll need to embed it in your own email. With an embedded survey, your email recipients will be able to respond to the questions without going to another web page. This strategy can help increase your response rate, since it’s a convenient and fast option for your customers.
Here are a few ways you can include a survey in your email.
Embed survey with Jotform
With Jotform, it’s easy to create a survey using one of Jotform’s more than 10,000 form templates. You can explore different survey templates, including options for satisfaction surveys, employee motivation surveys, student surveys, and more. Then, you can fully edit and tailor these templates to your needs.
Jotform supports many question types, including multiple choice, ranking, open-ended, and more. You can use the platform’s drag-and-drop interface to quickly add new questions and customize the form fields.
Jotform doesn’t allow you to embed surveys inside of emails for security reasons. Instead, you can embed the form on your website, which is the safest, most reliable option.
You can send the link to the form in an email, letting respondents access it with a single click. Here’s how to do that.
- Browse the available form templates and choose one that’s closest to your needs.
- Edit the form to replace the questions in the template with your survey questions (or add more questions).
- Customize the form to reflect the branding for your business. You can incorporate your brand’s colors or even upload your logo. Customizing it will help recipients immediately associate the survey with your business.
- Once you’ve finished customizing your form’s look, save your changes.
- So send it out, click on the Publish tab.
- Find the Quick Share option on the left and then click the Copy Link button. This will copy your form URL.
You can include that URL in your email, which will let your respondents access the form. Make sure the survey link is live before you send it out.
Embed a survey with Google Forms
If you use Google Forms, you can embed all of your survey questions in an email. Users who have a Gmail address can respond to the survey right within the email, while users with other types of email addresses will be redirected to the survey in a web page. (Keep in mind that users who don’t have a Gmail account might run into problems accessing the survey.)
- To start, create a survey in Google Forms. You’ll need a Gmail account to complete the process.
- Once you’ve drafted a survey, embed it into an email by clicking the Send button in the top right. Check the Include form in Email box at the bottom of the Send form.
- Add in recipient email addresses, your subject line, and your message line.
This process will create an email that includes your embedded form. Users can fill out the form within the email, but when they click Submit, they’ll be taken to a separate web page to confirm their form submission.
Embed a survey with SurveyMonkey
SurveyMonkey also offers the ability to embed the first question of a survey into an email invitation. Keep in mind that the first question needs to be a specific type of question: either multiple choice, Net Promoter Score®, or star rating.
- To start, create a survey and make sure to choose one of the supported question types for your first question. Don’t add an intro page or any text before that first question.
- Design the rest of your survey, but make sure to avoid formatting elements like enabling a quota on the survey.
- Once you’ve completed the survey, go to the Collect Responses section.
- Choose Email Invitation and write your message to your recipients.
- Turn the Embed First Question toggle on and save your email.
Your recipients will see the embedded question in the email. When they try to respond to it, they’ll be redirected to the full survey online.
Make the most of your surveys
When you’re thinking about sending out surveys, it’s important to segment your email lists. The more precisely you group your subscribers, the better you can tailor surveys to these individual groups to get the most accurate feedback. Be sure to A/B test your survey emails too. Testing out different subject lines and messages can help you improve your email open and survey response rates.
Net Promoter®, NPS®, NPS Prism®, and the NPS-related emoticons are registered trademarks of Bain & Company, Inc., NICE Systems, Inc., and Fred Reichheld. Net Promoter ScoreSM and Net Promoter SystemSM are service marks of Bain & Company, Inc., NICE Systems, Inc., and Fred Reichheld.



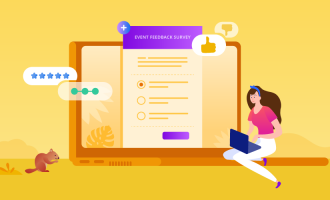

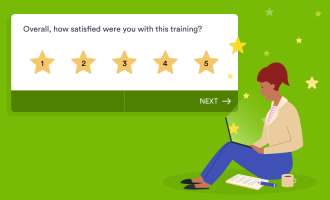
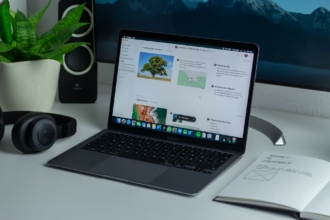
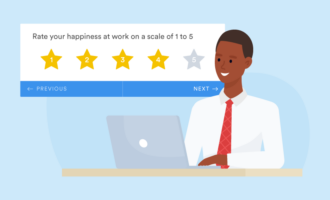


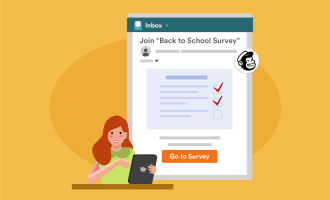


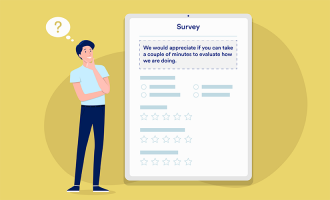







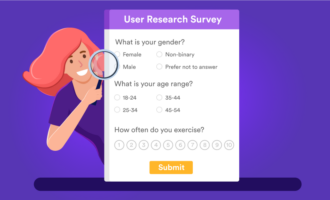





















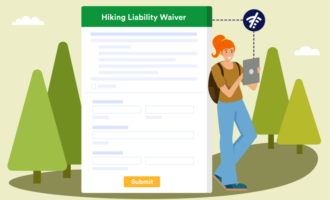
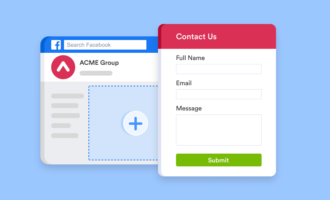












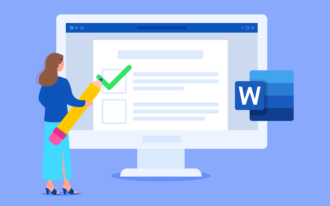



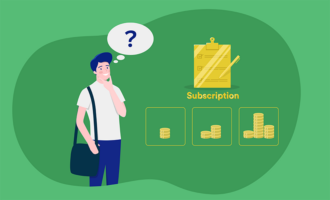










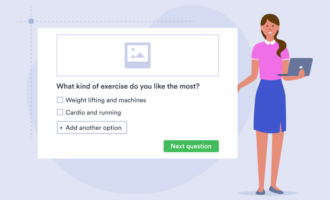


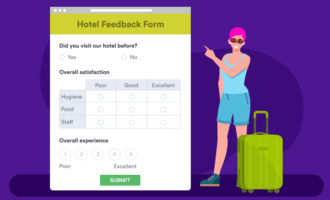


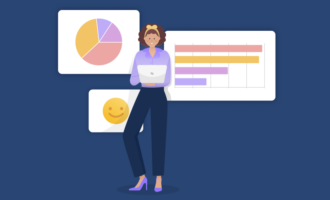













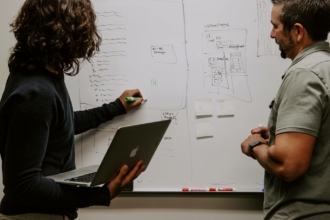






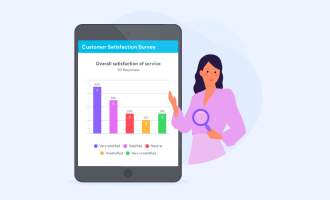



Send Comment:
1 Comments:
More than a year ago
I found I'm a member of your service please help me with seeing emails from your service