Steps to create a global picklist
- Go to the Home tab of the Salesforce Setup menu.
- Search for “Picklist” in the Quick Find box.
- Click on Picklist Value Sets.
- Click New.
- Add your label, description, and values.
- Click Save.
- To add a global value set to a picklist, go to the Object Manager tab.
- Select the object you want to add a picklist to.
- Go to Fields & Relationships and click New.
- Select Picklist or Picklist (Multi-Select).
- Click Next.
- Label your picklist and configure your settings.
- Click Next again.
- Go to Jotform and select Create Salesforce Form.
- Select the object you added your picklist to.
- Your new picklist will show up.
A short introduction to Salesforce
Salesforce is a powerful and customizable customer relationship management (CRM) tool that allows you to create your own databases for pretty much any purpose. You can use Salesforce to track contacts, sales pipelines, work orders, and much more.
Salesforce helps keep everyone in your organization on the same page by keeping all your information in one place and standardizing terms and information.
Because Salesforce is so customizable, it takes some effort to build a system that works for you and your organization. One of the many ways to build your own system is to create a global value set and add it to a picklist.
But what is a picklist? And what’s a global value set? How do you create one or both?
What is a picklist?
Similar to a dropdown field in Jotform, a Salesforce picklist is a list that contains a set of predefined values for users to pick from. Picklists are great because they help cut down on errors and keep data clean. Salesforce has three types of picklists:
- Standard: Standard picklists are automatically included in your Salesforce instance before you customize the settings.
- Custom: You create a custom picklist and add values to it. You can configure the settings on your own and customize how the picklist works.
- Custom Multi-Select: Custom Multi-Select picklists are helpful when you want your users to select more than one option.
Picklists are made up of a field and a value set. A field defines the type of picklist. The value set includes the predefined options your users can pick from.
A picklist is different from a value set. When you create a picklist, you have to add a value set to it. A picklist needs a value set to work, but value sets can function independently from a picklist, and they can be used in multiple picklists.
What is a global value set?
Many Salesforce users have asked how to create a global picklist. Unfortunately, creating a global picklist isn’t possible because picklists are always tied to the objects that contain them. They can’t move across objects. A global value set, however, can.
Even though you can’t create a global picklist, you can create a global value set and add it to a picklist.
A global value set is a custom set of values that can be used with more than one picklist field. It ensures that everyone in your organization or department is using the same terms and rules. No matter what picklist they use, the global value set will always be the same.
Global value sets are restricted, and only admins can create them.
A global value set is different from a standard value set. Standard value sets are exclusive to an object, meaning they can’t move across objects. Also, standard value sets aren’t restricted, so they are easier to change.
How picklists work with Jotform
As we mentioned earlier, when you create a picklist and use a global value set, your information is standardized.
Wondering how to use a picklist with Jotform to streamline your workflows and make your job easier? Once you successfully add a picklist with a global value set to an object in Salesforce, it will show up in the object you select when you create your form. You don’t have to create a duplicate dropdown menu in Jotform.
If you’re curious about picklists and want to learn more, check out Salesforce’s help article on picklists.
How to create a global value set
- Make sure you’re in the Home tab of the Salesforce Setup menu. Search for “picklist” in the Quick Find box. Click on Picklist Value Sets in the results.
- Click the New button.
- Add your label, description, and values. Your global value set’s name will automatically populate based on the name for your label.
- Click Save. If you’re editing a global value set and want to save another version of your set, click the Save & New button.
How to add a global value set to a picklist
Now that you’ve created your global value set, you’re ready to add it to a picklist. Keep in mind that you can add a global value set to any picklist you want.
- Go to the Object Manager tab and select the object you want to add a picklist to.
- Go to Fields & Relationships and click the New button.
- Select Picklist or Picklist (Multi-Select) if you want your users to enter multiple values. Click Next.
- Label your picklist and configure your settings. Click Next again.
Once you’re done creating your global value set and adding it to a picklist, go to Jotform and select Create Salesforce Form. Then select the object you added your picklist to. Your new picklist, and the global value set you added to it, will show up.
That’s how you create a global value set to go in any picklist you desire. Using a global value set for your picklist can help you streamline your work processes and workflows.
You can pair Jotform’s functionality with Salesforce’s powerful platform by using Jotform for Salesforce in the Salesforce AppExchange. When you create a picklist and add a global value set to it, that picklist will be added to your forms as well. No need to create the same type of dropdown in two different applications.
Photo by Andrea Piacquadio













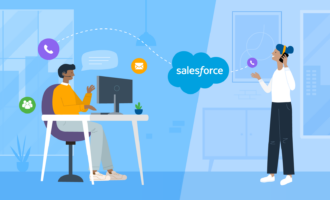



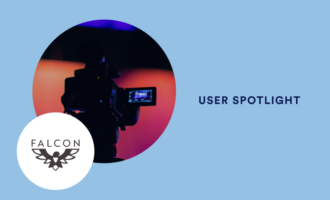








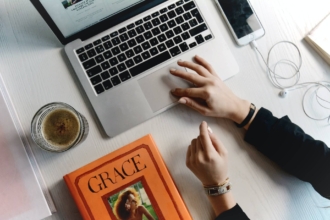



















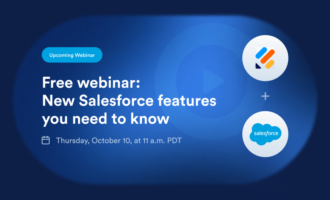

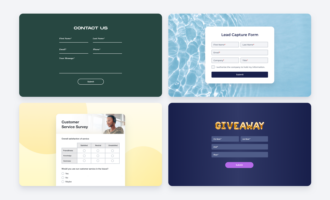


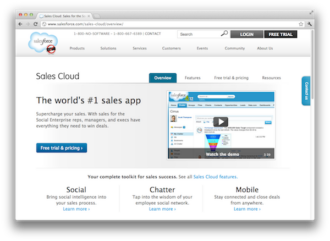


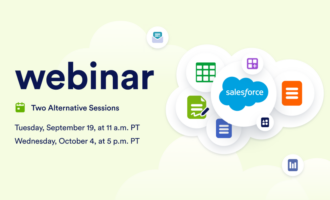

























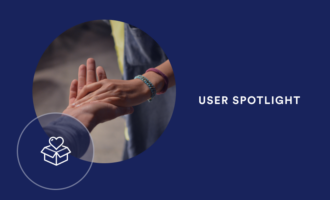





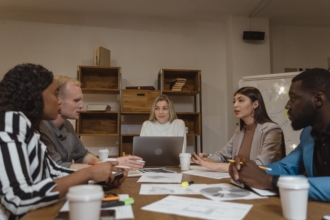










Send Comment: