The Admin Console is a powerful tool for managing your Jotform Enterprise account. Designed to give you everything you need in one central location, the Admin Console provides access to trend data, user information, support tickets, account settings, and more.
Here’s a quick overview of the Admin Console navigation:
- Dashboard. Get trend data on submissions, forms, and form views.
- Users. Manage access levels and add or delete users.
- Forms. View all forms and related information at a glance.
- Data. Create new reports and access existing reports.
- Activity Log. Monitor and download all activity data on your account.
- Mobile App. Request a custom mobile app.
- Support. Contact Enterprise Support, view tickets, and submit requests.
- Account Settings. Customize brand elements and enable security and support features.

Explore the Admin Console Dashboard
From the main Dashboard tab, you can see totals and trend data for submissions, forms, and views. Data is viewable in daily, weekly, or monthly increments using the preset options above the graph on the right, or you can set a custom time frame using the menu above the graph on the left. The graph defaults to submission data. Simply select the Forms or Views options to the right to change the data displayed.
Below the graph is a list of all your organization’s forms. Sort them as needed by clicking on the column headers: Submissions, Last Submission, Views, and Created By. Clicking the name of a listed form displays its submissions or views in the graph above. You can also view a specific user’s activity by clicking on their name under the Created By column.
To locate a specific form or user, type any portion of the form’s title or the person’s name in the search box. This feature can be helpful when reassigning forms created by a specific individual.
Managing users with the Admin Console
For a quick view of all your users, their last login, the forms they’ve created, and their user type or access level, go to the Users tab in the Admin Console.
To change an individual’s access level, locate them by entering their name in the search bar. Next, click the three dots to the right of their name to display the user settings menu. Click Edit User. The resulting popup window will display a dropdown menu where you can toggle between Admin or User status. You can also lock a user’s account to prevent them from logging in.
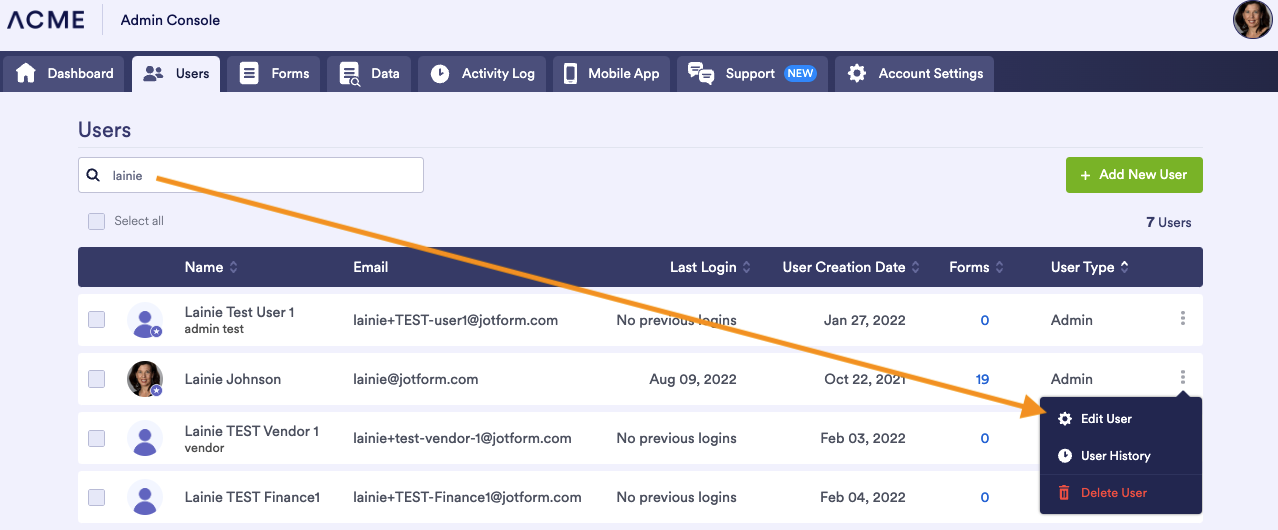

Adding new users to your account
To add a new member to your team, simply click the Add New User button.
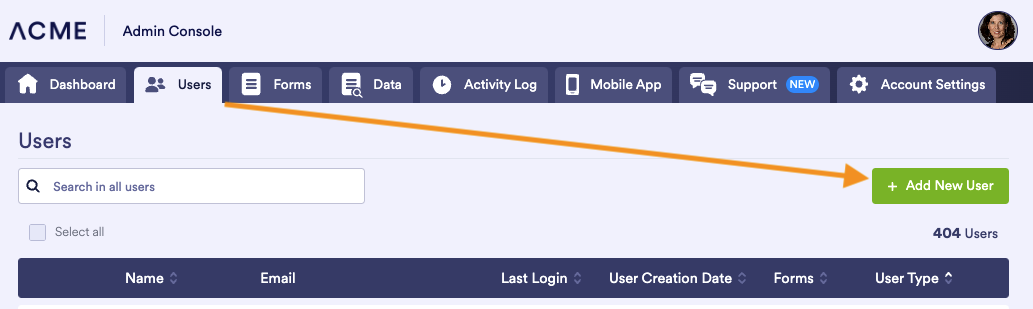
Next, enter the user’s name, email address, title, and whether you want them to have user or admin status. You can invite new users with an email or a link. If you’re planning to invite multiple users at once, using a link is the faster option.
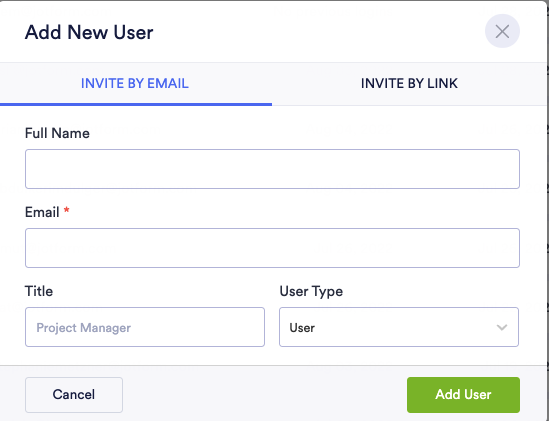
How to manage forms and form owners from the Admin Console
From the Forms tab, you can see your organization’s total number of forms and sort them by name, submissions, last edit, creation date, and created by.
The search box makes it easy to quickly find any form by typing in the form name (or any portion thereof). For example, to find forms created by a specific individual, enter their name in the search bar.
Click the linked name of any form in the list to quickly view it. The menu at the right offers additional options, including View Submissions; Change Owner; and View, Edit, and Delete Form.
If you need a list of your organization’s online forms for auditing or compliance purposes, you can download it as a CSV file by clicking the Download All button.

Editing multiple forms at once
From time to time, you may need to transfer form ownership from one person to another. To do this, type the current form owner’s name into the search box to locate the forms they created. Next, check the Select all option and click the Change Owner button on the right.

You’ll then be prompted to select a new owner from a dropdown of existing admins and users, and confirm the total number of forms being transferred. You can also use this process to delete or download all the forms belonging to a user.
How the Admin Console helps you maintain data compliance
Complying with regulations related to data protection and privacy rights should be paramount for anyone collecting, storing, or managing data. The Data tab is designed to help you meet these obligations.
To comply with California’s right to know, the U.K.’s right to data portability, and the GDPR right to be forgotten, you need to be able to quickly locate, export, and delete the user information you have on file. From the Data tab, you can use an email address to generate a report showing all the information related to that individual across all of your organization’s forms.
Monitoring organizational activity with the Admin Console
The Activity Log tab provides many ways to view and track information. At a glance, you can see
- Logins
- Forms created
- Form updates
- Form deletions
- Form purges
- Submission edits
- Submission deletions
Choose one of the preset time periods to view and compare data by week, month, or year, or input a custom date range.
To get a sense of how your users are leveraging the platform, you can view user activity, monitor logins, and confirm new user invitations. In addition, filtering for account settings will display updates to your account, including SSO integrations, changes to brand settings (such as your company logo and theme), and IP restrictions.

Accessing support and managing tickets from the Admin Console
The latest feature upgrade to the Admin Console is the Jotform Enterprise support ticketing system. From the Support tab, you can view support tickets across your organization, the date they were requested, and the status of the ticket.
Click on the linked name of the support request for detailed information and updates. Use the built-in navigation or search bar to locate specific requests.
Using the Admin Console to manage global settings
The Account Settings tab is your go-to for maintaining an additional layer of control across your Jotform Enterprise account.
Partner with your marketing team to customize brand elements, including your logo, favicon, color theme, company name, and domain address.
Boost security by enabling single sign-on and specifying IP address restrictions.
You can also enable or disable support for all users from the Account Settings tab. If you’re offering Jotform Enterprise as a white-labeled service, you may wish to disable support so you can respond to your customer’s requests directly.
Now you’re ready to leverage the full power of the Admin Console. For additional resources, read our user guide or watch the Admin Console chapter in our Jotform Enterprise Demo video.



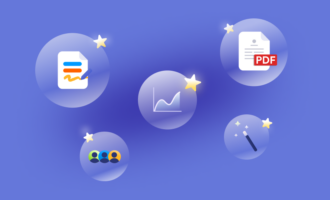


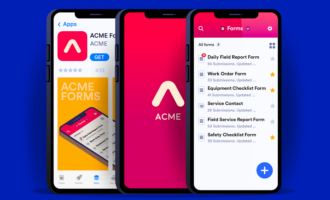
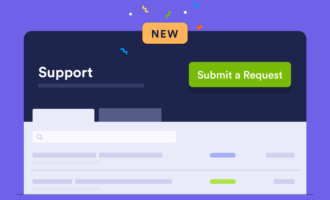

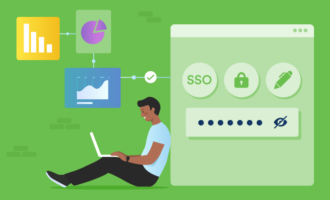
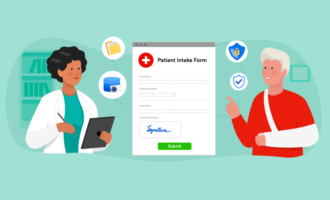
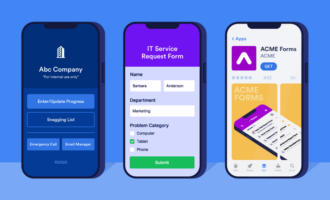
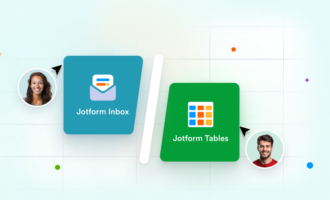
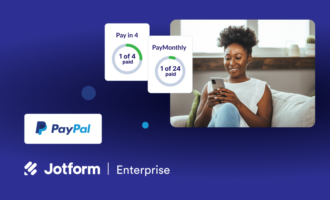
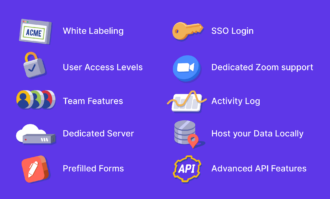
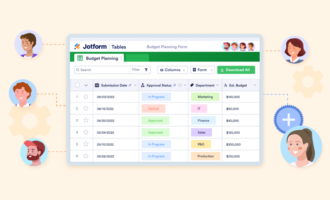

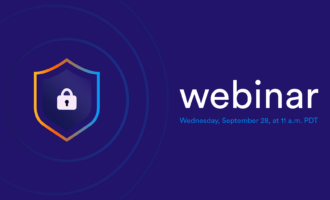
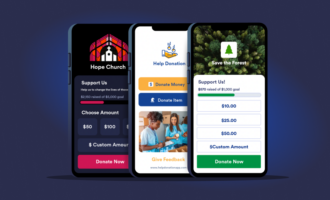
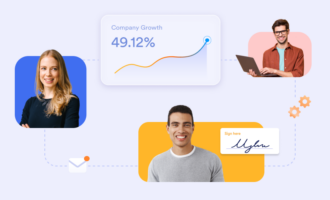


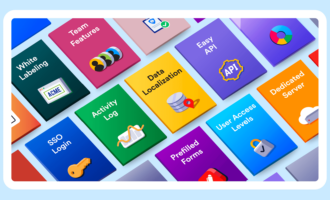

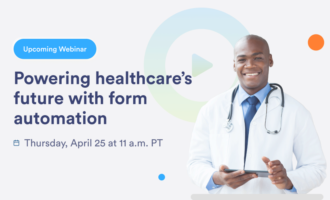
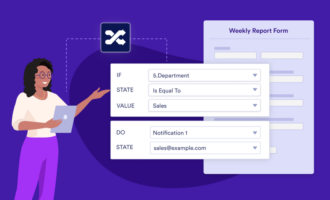


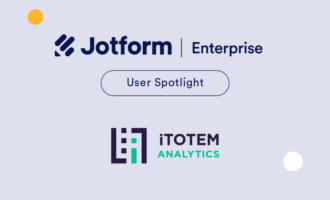
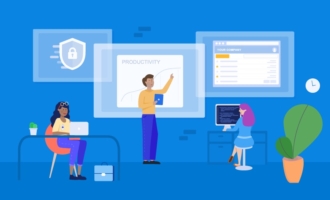
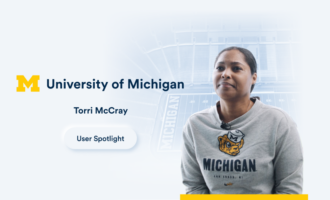


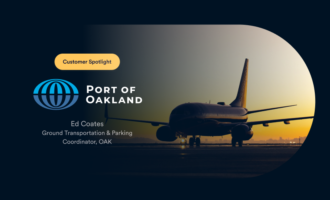

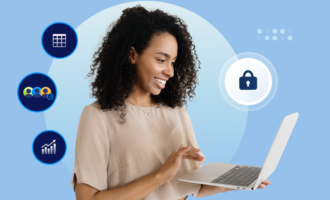

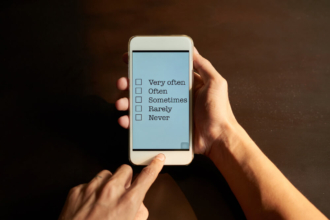
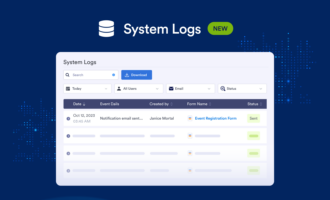
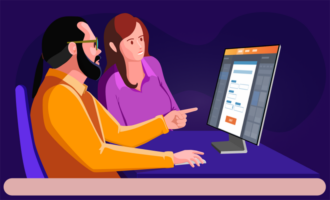
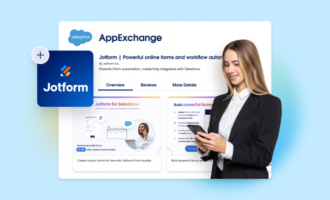

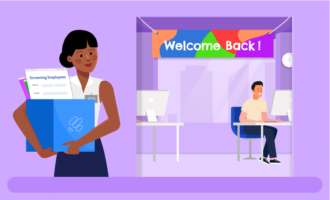


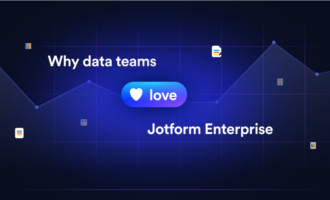


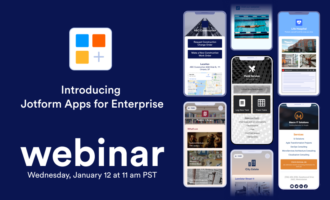




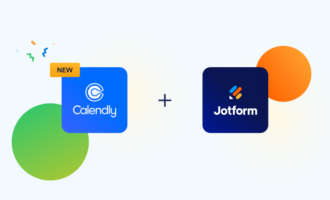
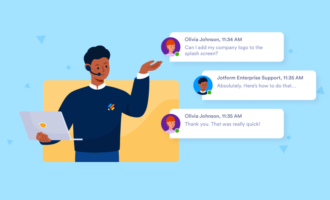
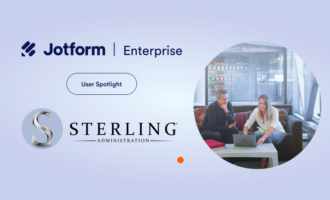


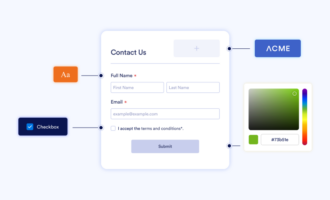
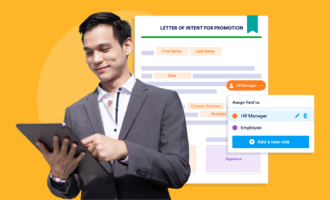
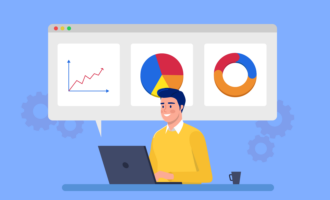
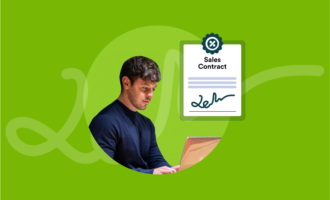

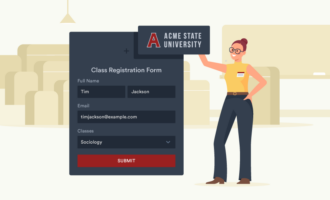

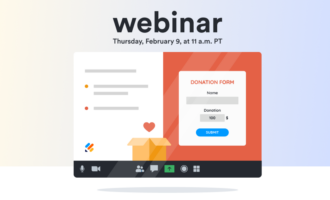
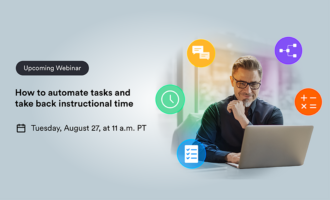



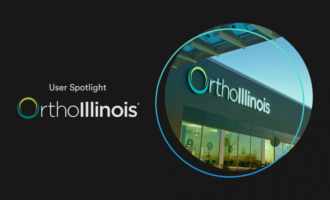
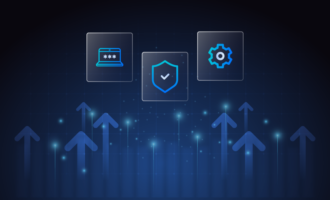
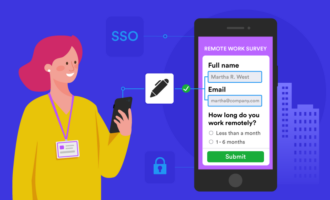

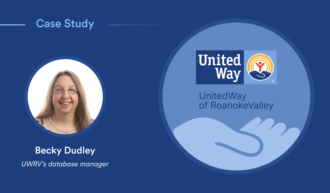
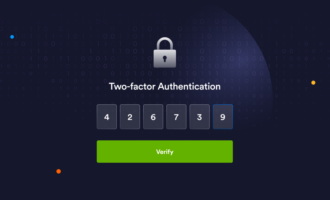


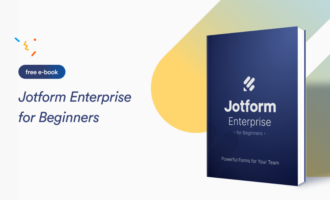

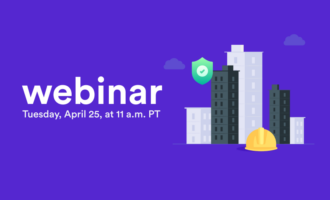
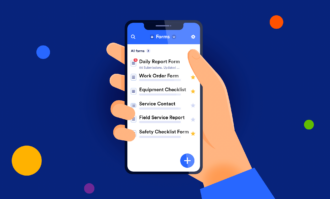
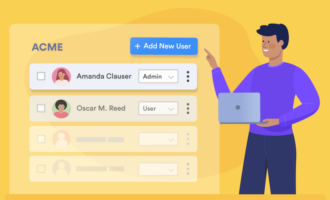
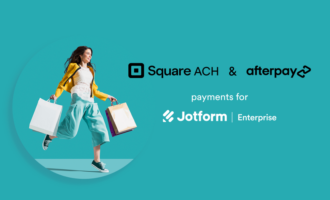


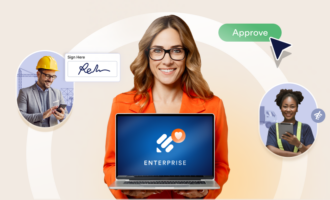
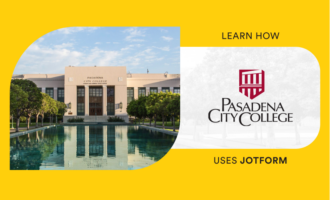

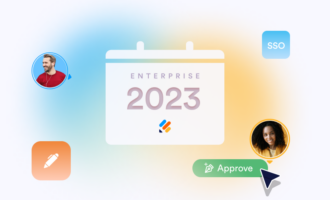


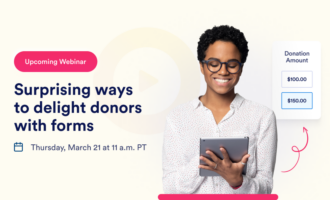



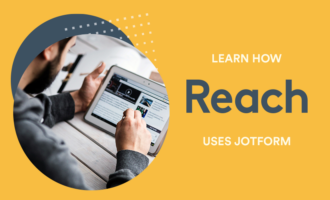
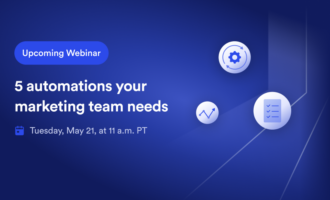
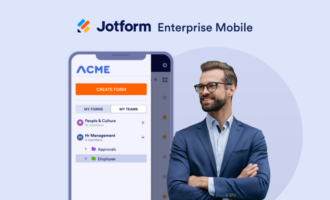


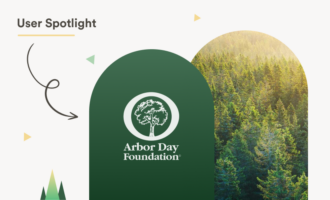
Send Comment:
2 Comments:
More than a year ago
That’s very helpful about console data, It helps to manage data.
More than a year ago
Why was the price low in the past?